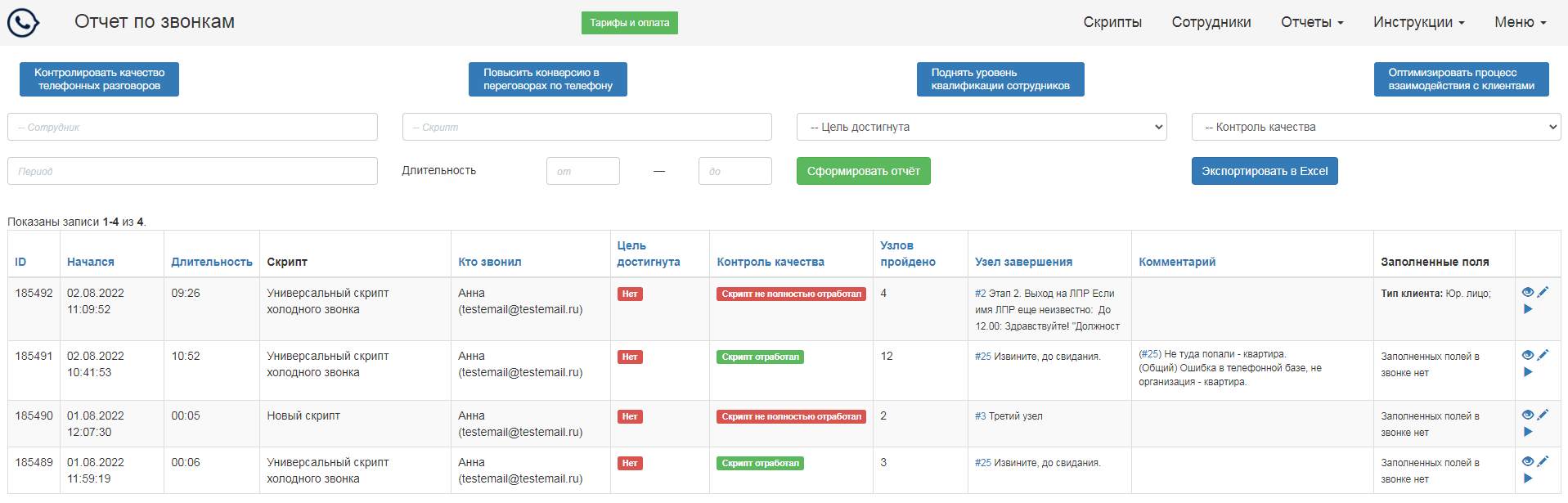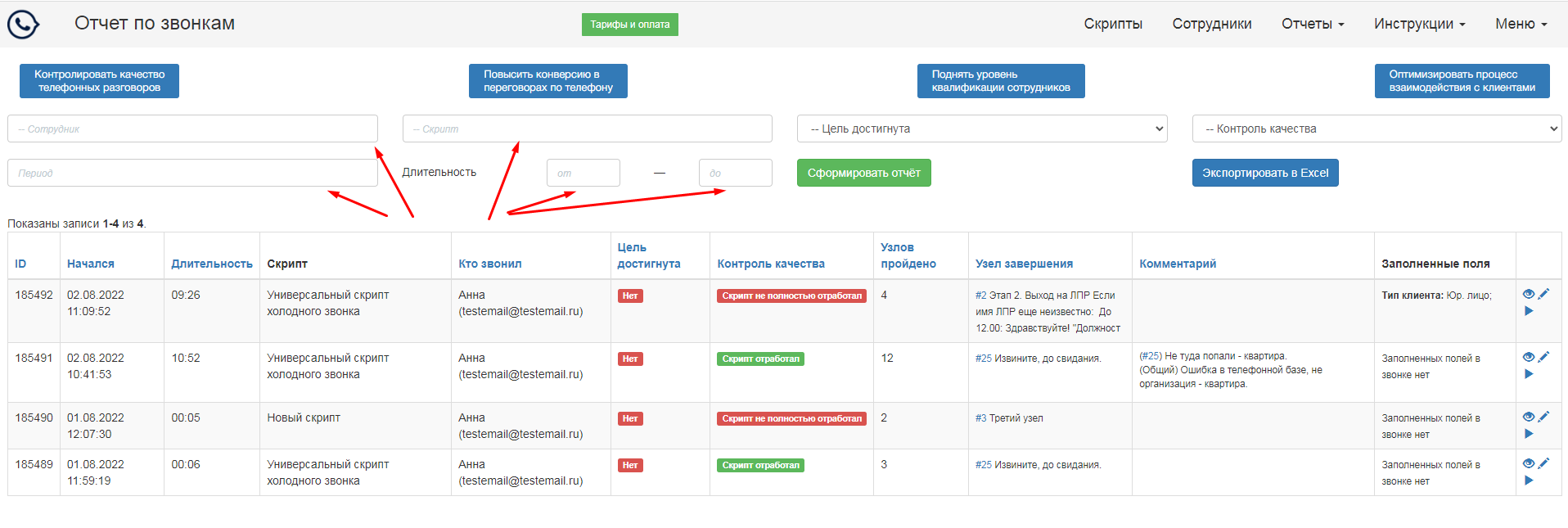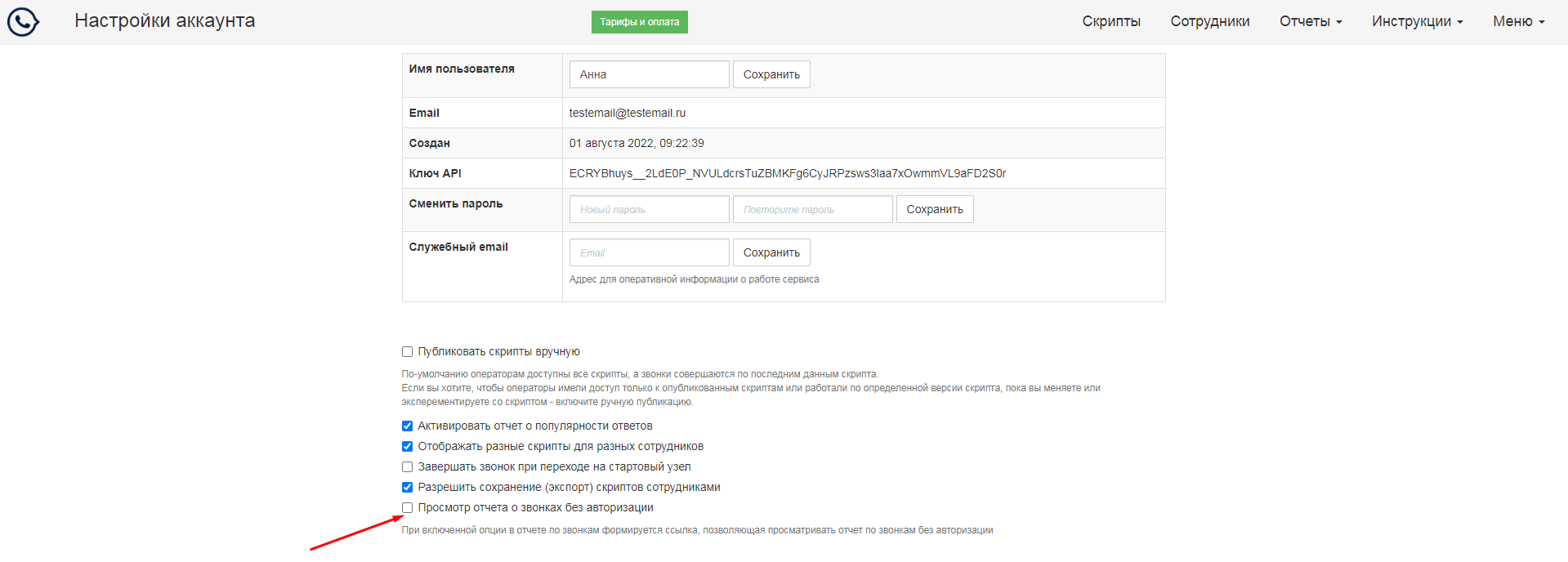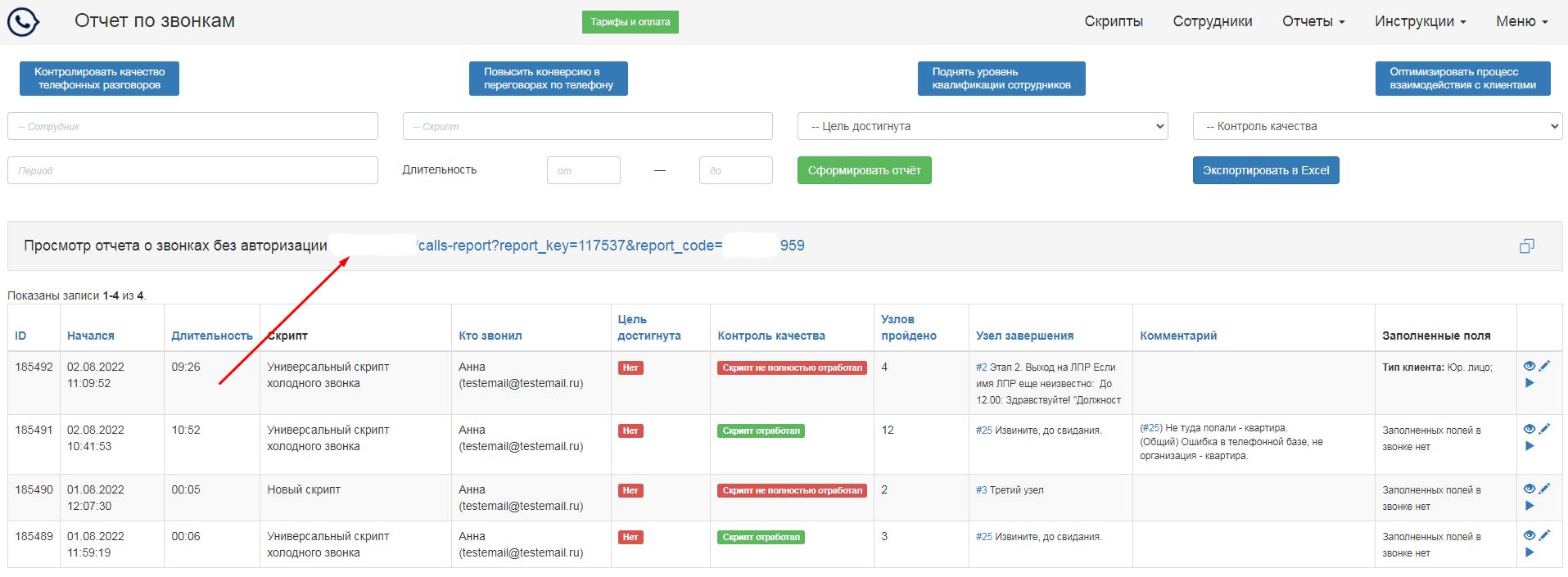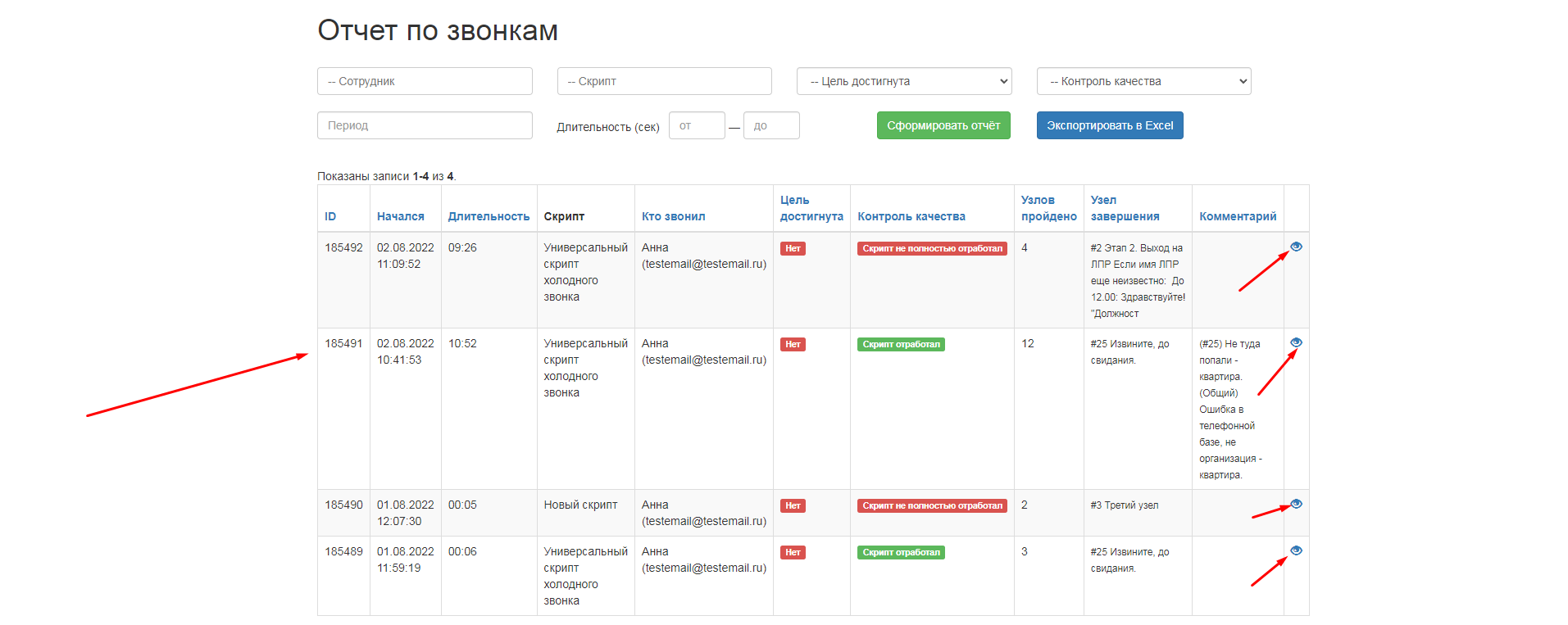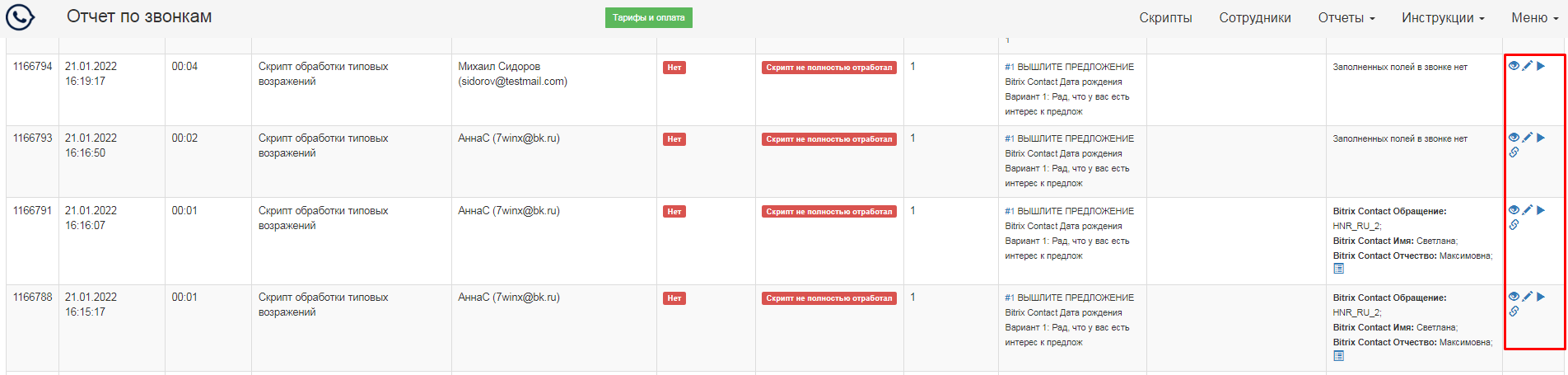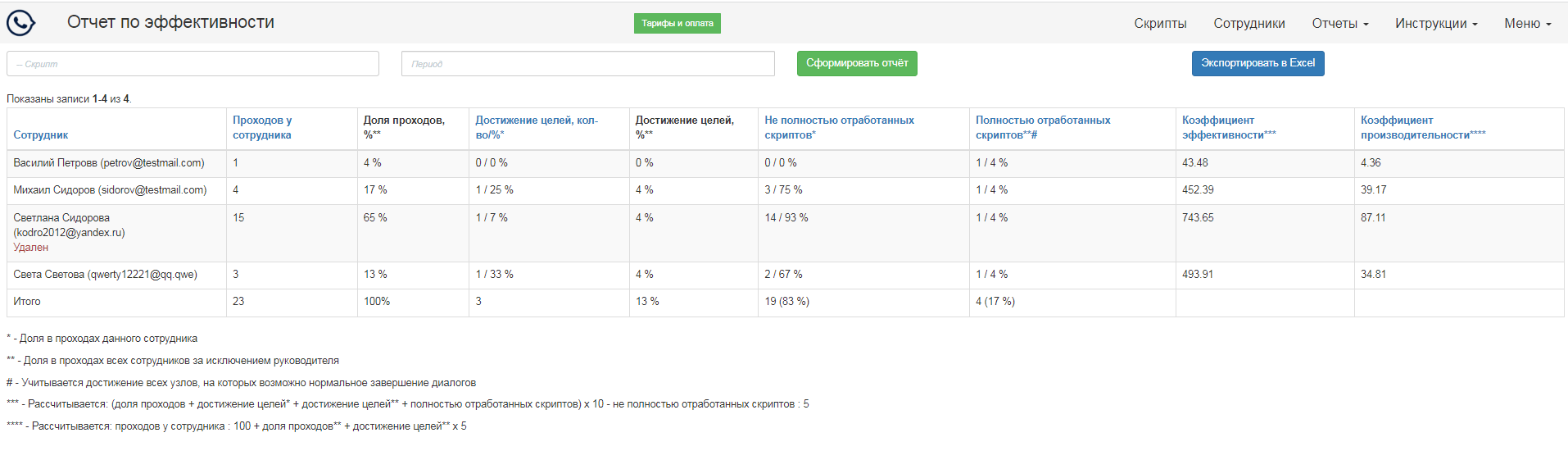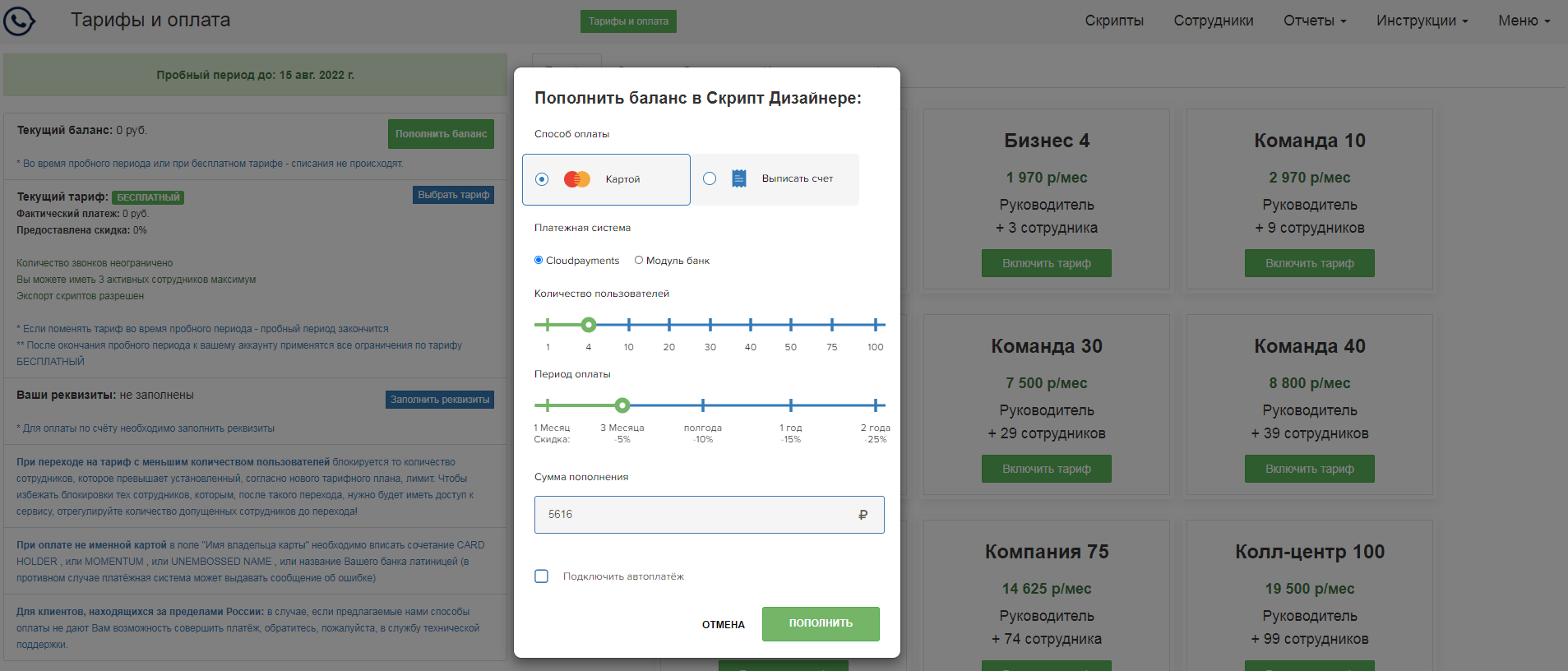Посмотрите обзорное видео, пожалуйста:
Полностью всё видео смотреть не обязательно, посмотрите только те фрагменты, которые "неочевидны" для Вас:
- 0:16 - регистрация в сервисе
- 1:10 - пример работы оператора по уже готовому скрипту
- 3:14 - как найти и отредактировать узел в готовом скрипте
- 4:30 - как добавить новый узел
- 4:49 - как связывать узлы стрелочками
- 5:05 - как копировать узлы
- 5:25 - методика "лесенка" для легкого проектирования скриптов
- 7:10 - отчет и аналитика разговоров по скриптам
- 8:08 - как анализировать и как посмотреть стенограмму разговора
- 11:15 - интеграция с CRM системами
- 11:40 - где искать готовые скрипты
- 13:16 - оплата и смена тарифа
- 14:38 - коротко о партнерской программе
Наиболее часто встречающиеся вопросы по сервису ScriptDesigner:
- Работа со скриптом
- - Как создать скрипт
- - Как отредактировать скрипт
- - Как вставить поля в скрипт
- - Настройки редактора скрипта и звонка
- - Как сделать узел шаблоном и использовать в других скриптах
- Создание и импорт пользовательских полей
- - Как создать поля
- - Как импортировать поля из CRM
- Создание стандартных фраз и их добавление в скрипт
- - Как создать и использовать стандартные фразы в скриптах
- Работа в CRM
- - AMO CRM
- - Битрикс CRM
- - Мегаплан CRM
- - Виджет в Chrome
- - Виджет в Яндекс-браузере
- - Виджет в Opera
- Работа в режиме звонка
- - Как звонить по скрипту
- - Как заполнить поля в звонке
- Работа с отчетами
- - Отчет по скриптам
- - Отчет по звонкам
- - Отчет по эффективности
- Работа с голосовым тренажером
- - Для чего нужен голосовой тренажер и как с ним работать
- Работа с сотрудниками
- - Как добавить сотрудников
- - Как заблокировать и удалить сотрудников
- - Как предоставить права на использование скриптов сотрудникам
- Оплата сервиса
- - Как оплатить сервис
- Удаление аккаунта
- - Как удалить аккаунт руководителя
- - Как удалить аккаунт сотрудника
- Где взять готовые скрипты
- Где научиться созданию скриптов
- Где заказать создание скриптов "под ключ"
Работа со скриптом
Как создать скрипт
Вариант 1 — Использовать шаблон скрипта
- Скачайте шаблоны скриптов с расширением .SCRD здесь b2bbasis.info/script (в статьях есть ссылки на файлы скриптов).
-
Зайдите в свою учетную запись и нажмите на кнопку «Загрузить скрипт из файла».

- Вам будут предложены 2 варианта - загрузить скрипт в формате сервиса СкриптДизайнер или из других форматов. Если Ваш скрипт отличен от формата, в котором сохраняются скрипты в СкриптДизайнере, Вам будет предложен перенос скриптов (услуга платная). В том случае, если Ваш скрипт сохранен в формате СкриптДизайнер, Вам будет предложено выбрать его на компьютере, где он сохранен или перетащить его мышкой в область окна импорта скрипта.
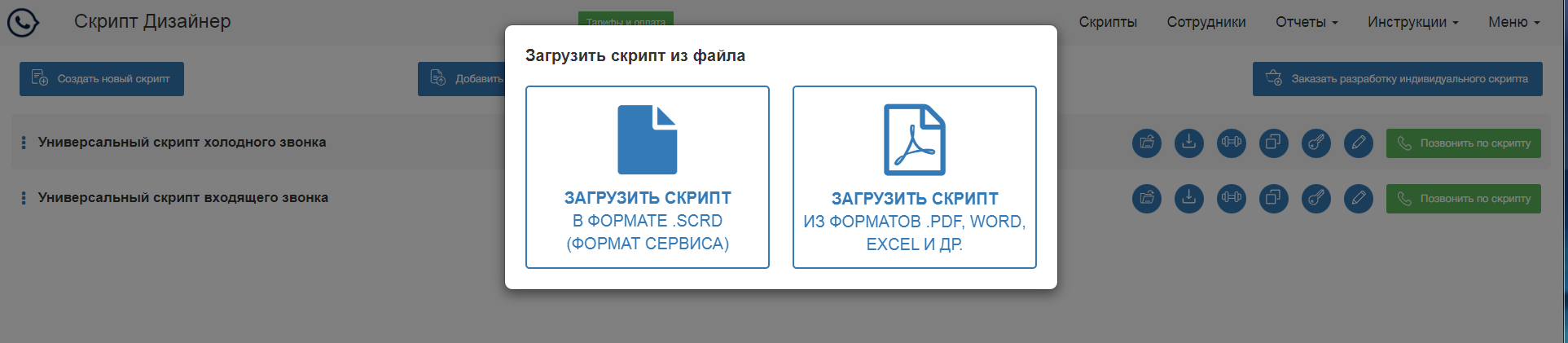
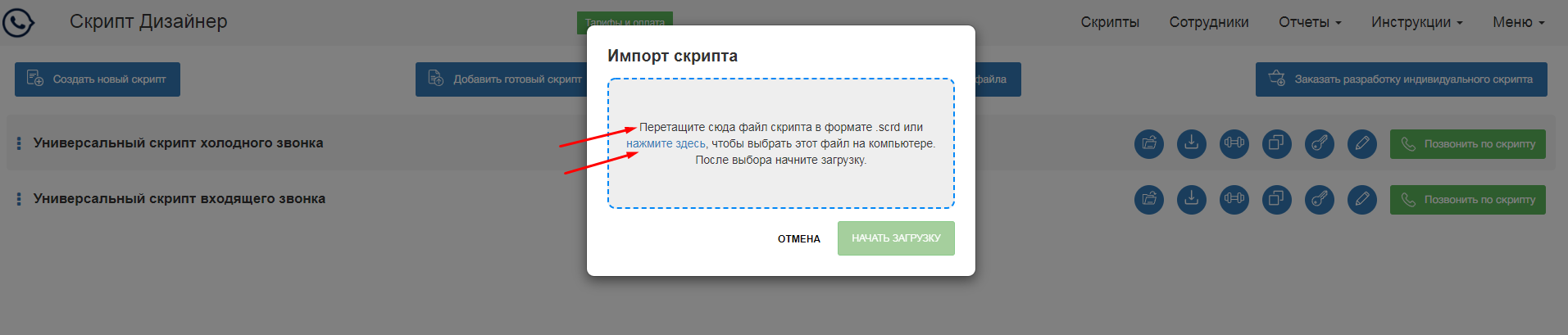
-
После того, как Вы выберете скрипт для импорта и кликнете по кнопке "Начать загрузку", откроется дерево загруженного скрипта. Каждый скрипт состоит из узлов,
которые соединены друг с другом связями. В узел входит фраза, которую
произносит менеджер (верхняя синяя часть узла) и варианты ответов
клиента (светло-голубые строки под фразой менеджера). Каждый вариант ответа
клиента связан с фразой менеджера (другим узлом или скриптом).
Чтобы сделать скрипт крупнее покрутите колечко
мышки.
Вы можете создавать и редактировать узлы, ответы, группы ответов, переименовать скрипт,
кликнув по полю с названием скрипта в правом верхнем углу. Чтобы выйти
из режима редактирования скрипта, нажмите на иконку трубочки в левом
верхнем углу.
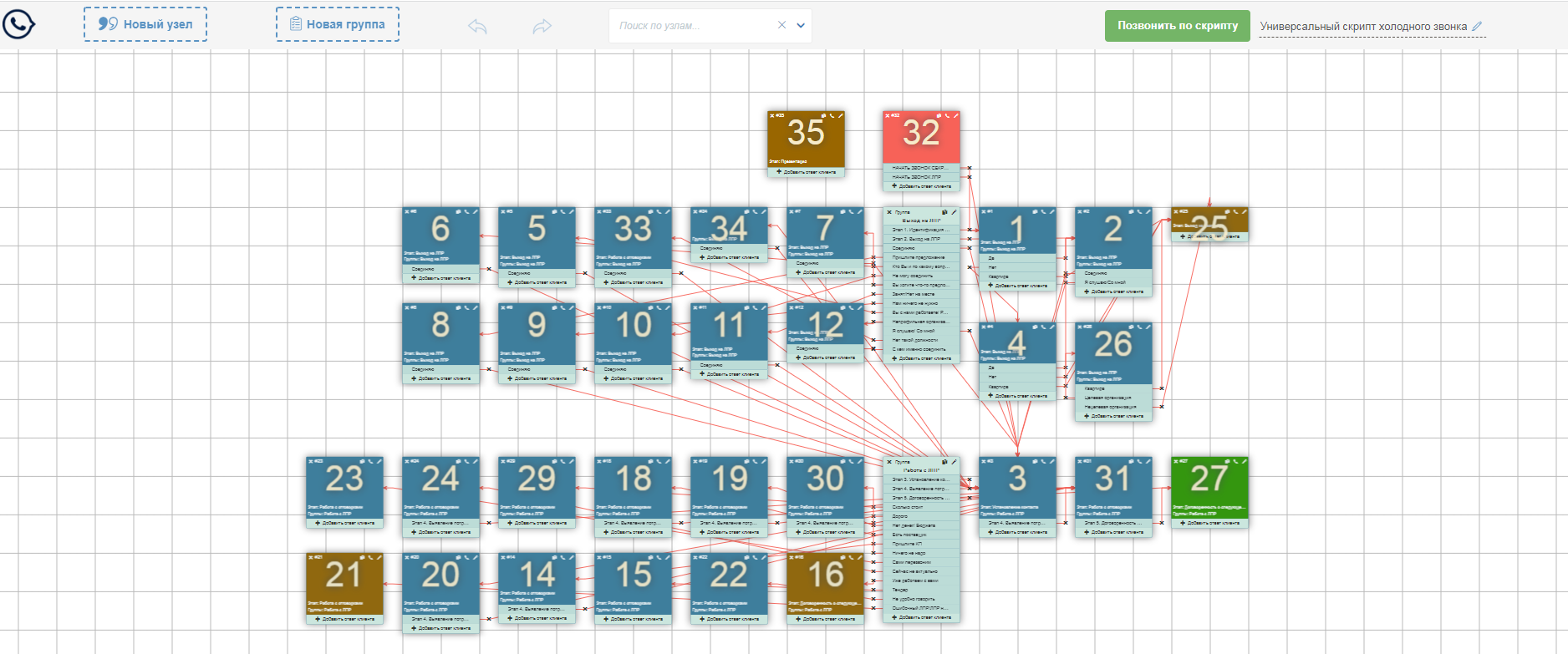
-
На панели управления в личном кабинете отображается список скриптов. Справа от названия скрипта расположены кнопки управления нужным Вам скриптом, при наведении мышки на кнопку Вам будет видна подсказка, позволяющая понять, какое действие Вы можете совершить со скриптом, нажав на ту или иную кнопку.
Для запуска режима звонка нажмите кнопку с изображением телефонной трубки.
Для продолжения редактирования скрипта нажмите кнопку с изображением карандаша.
Ненужные скрипты перемещаются в архив (кнопка с изображением папки).
Также Вы можете скопировать, экспортировать скрипт, настроить доступ к нему для сотрудников или запустить звонок в режиме голосового тренажера.
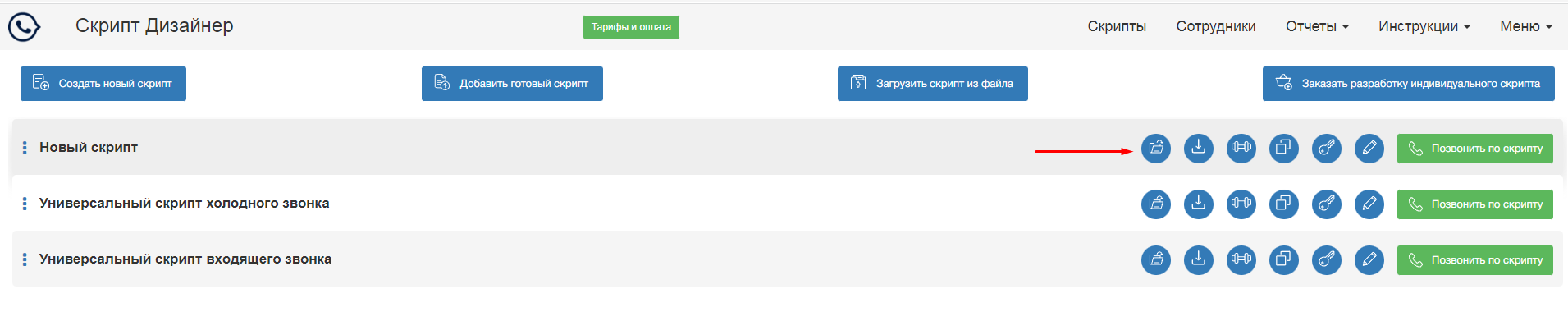
Вариант 2 — Создать свой скрипт с нуля.
-
Зайдите в свой аккаунт и нажмите на кнопку «Создать скрипт» верхнем левом углу.

-
Откроется пустое окно скрипта, с которым Вы можете далее работать, создавать узлы, ответы, группы ответов. Вы можете переименовать скрипт, кликнув по полю с названием скрипта в правом верхнем углу. Чтобы выйти из режима редактирования скрипта, нажмите на иконку трубочки в левом верхнем углу.

-
Чтобы создать узел, кликните на кнопку "Новый узел". Создать узел можно также двойным кликом мышки на свободном поле в редакторе скрипта. Создастся новый узел и откроется на редактирование. Максимальная длина узла - 20 000 символов (примерно 20 минут разговора оператора), если Вам необходимо больше - можно поступить одним из 2 способов:
- создать новый узел, логически разбив текст, используя ответы клиента (например, можно создать ответ клиента "Продолжение").
- сохранить текст в гугл- или яндекс-документах и сделать на него ссылку в тексте узла, с открытием в новом окне в процессе звонка по скрипту.
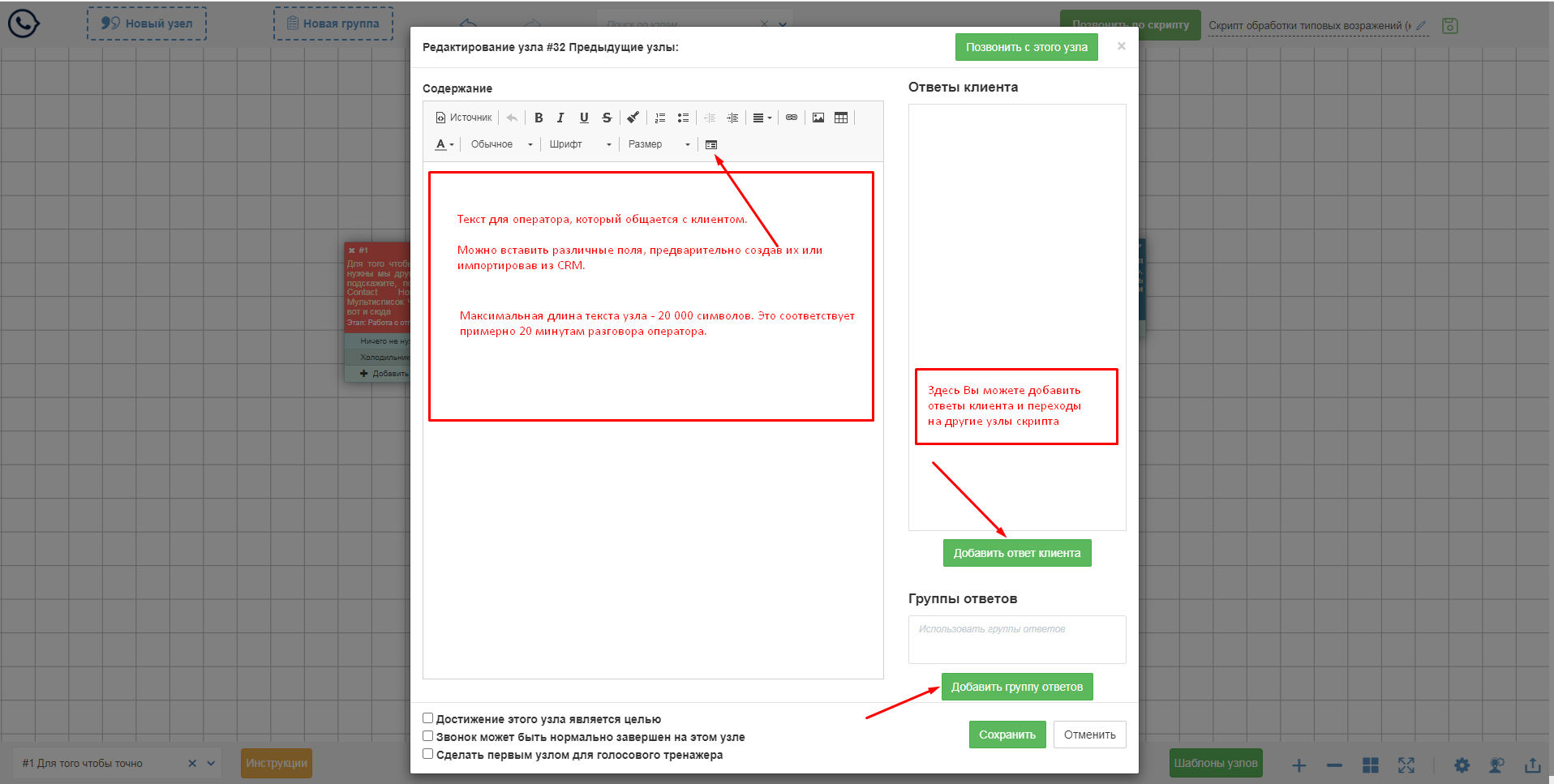
-
На панели управления в личном кабинете у вас отображается список
скриптов. Справа от названия скрипта расположены кнопки управления
нужным Вам скриптом, при наведении мышки на кнопку Вам будет видна
подсказка, позволяющая понять, какое действие Вы можете совершить со
скриптом, нажав на ту или иную кнопку.
Для запуска режима звонка нажмите кнопку с изображением телефонной трубки.
Для продолжения редактирования скрипта нажмите кнопку с изображением карандаша.
Ненужные скрипты перемещаются в архив (кнопка с изображением папки).
Также Вы можете скопировать, экспортировать скрипт, настроить доступ к нему для сотрудников или запустить звонок в режиме голосового тренажера.
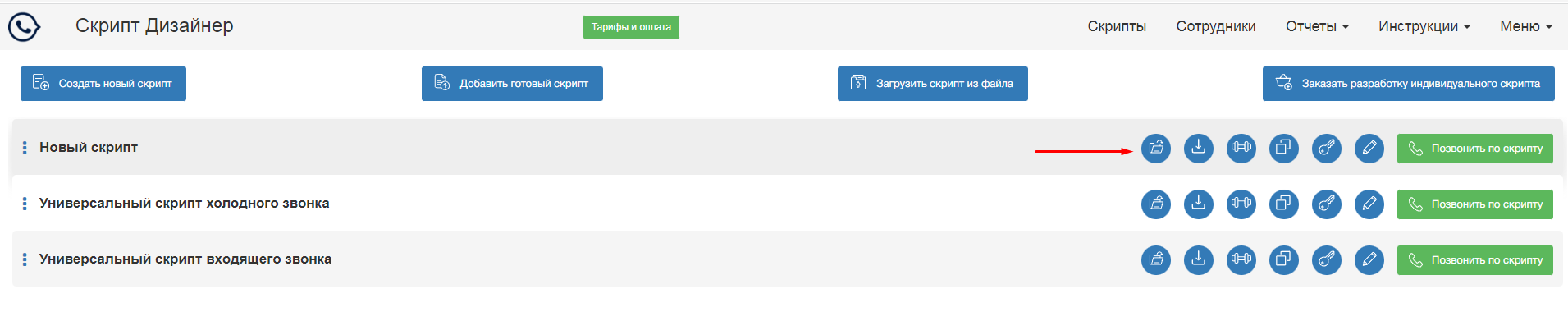
Как отредактировать скрипт
-
Зайдите в свой аккаунт, выберите скрипт для редактирования и нажмите на кнопку с изображением карандаша. Вы попадете в режим редактирования скрипта. Регулировка масштаба скрипта в редакторе осуществляется при помощи колёсика мышки.
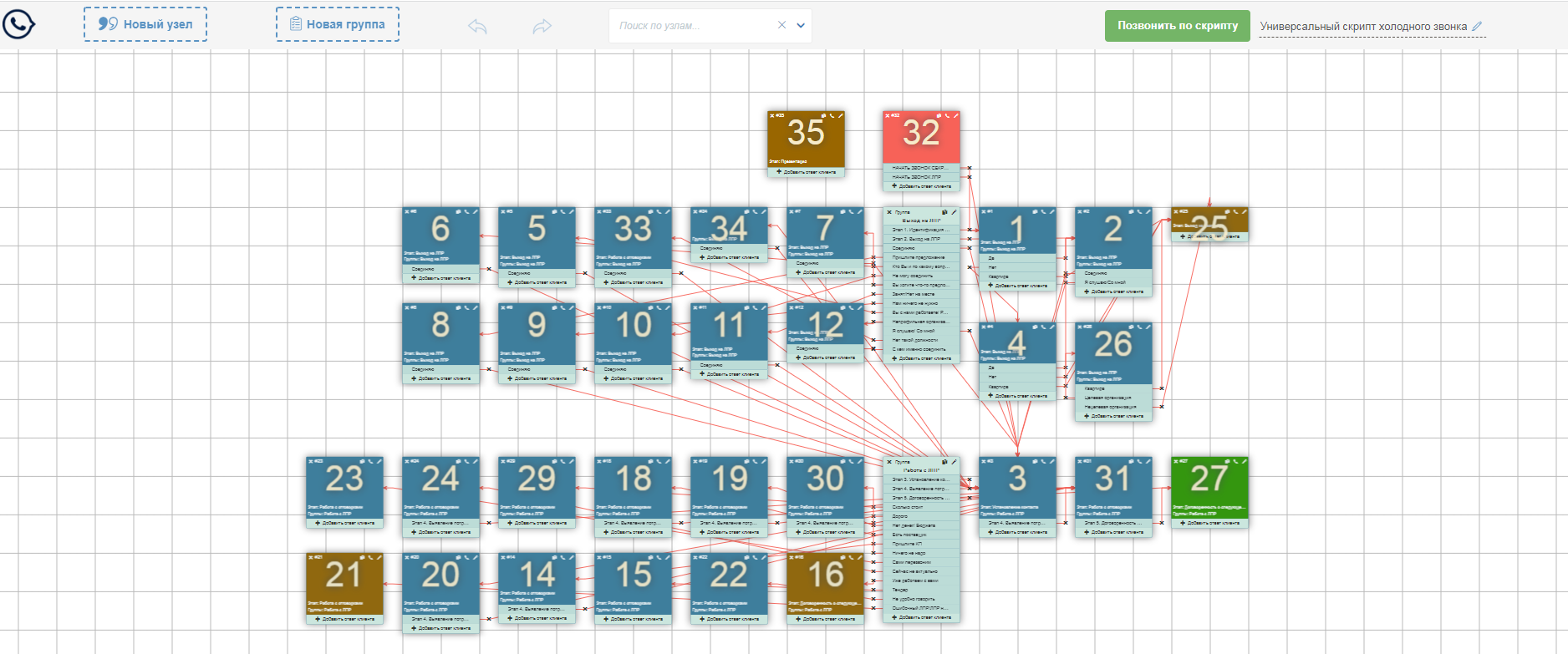
-
Создать новый узел можно:
- кликнув на кнопку "Новый узел",
- двойным кликом мыши на пустой рабочей области редактора скрипта,
- захватив мышью кнопку «Новый узел» и потянув ее в рабочую область скрипта туда, где Вам нужен данный узел.

- Для минимизации рисков снижения быстродействия редактора на компьютерах небольшой мощности на объёмных скриптах применяется механизм автоматического отключения экспонирования связей между узлами. Т. е., на этапе создания сотого узла, у Вас исчезнут стрелки. Если они для Вас более важны, чем быстрая работа в редакторе, Вы можете их снова включить в "Настройках редактора", нажав на шестерёнку в правом нижнем углу и затем, убрав галочку из чекбокса "Включить быструю загрузку скрипта". Аналогично и на более ранних этапах создания скрипта, если Вы хотите ускорить работу редактора, Вы можете с помощью данного чекбокса убрать экспонирование связей.
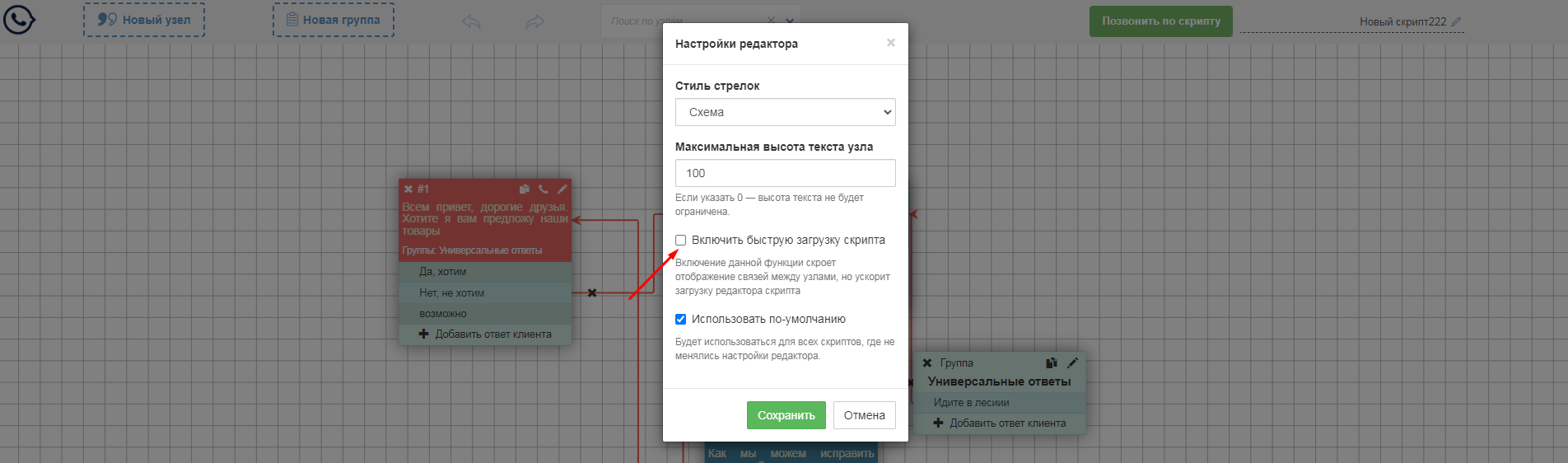
- Откроется окно узла, в котором необходимо написать цель звонка и первую фразу оператора (если это первый узел в скрипте) или фразу оператора (согласно логике скрипта). Редактор поддерживает режим проверки орфографии. Добавление новых слов в словарь и выбор языков для проверки орфографии осуществляются через нажатие на клавишу Ctrl и клик по нужному слову правой кнопкой мыши. Если это первый узел в данном скрипте, после нажатия на кнопку "Сохранить", Вам будет предложено обозначить данный узел как первый для звонка. Вы всегда сможете изменить стартовый узел для звонка, выбрав другой узел в левом нижнем углу редактора. Создан узел с фразой менеджера.
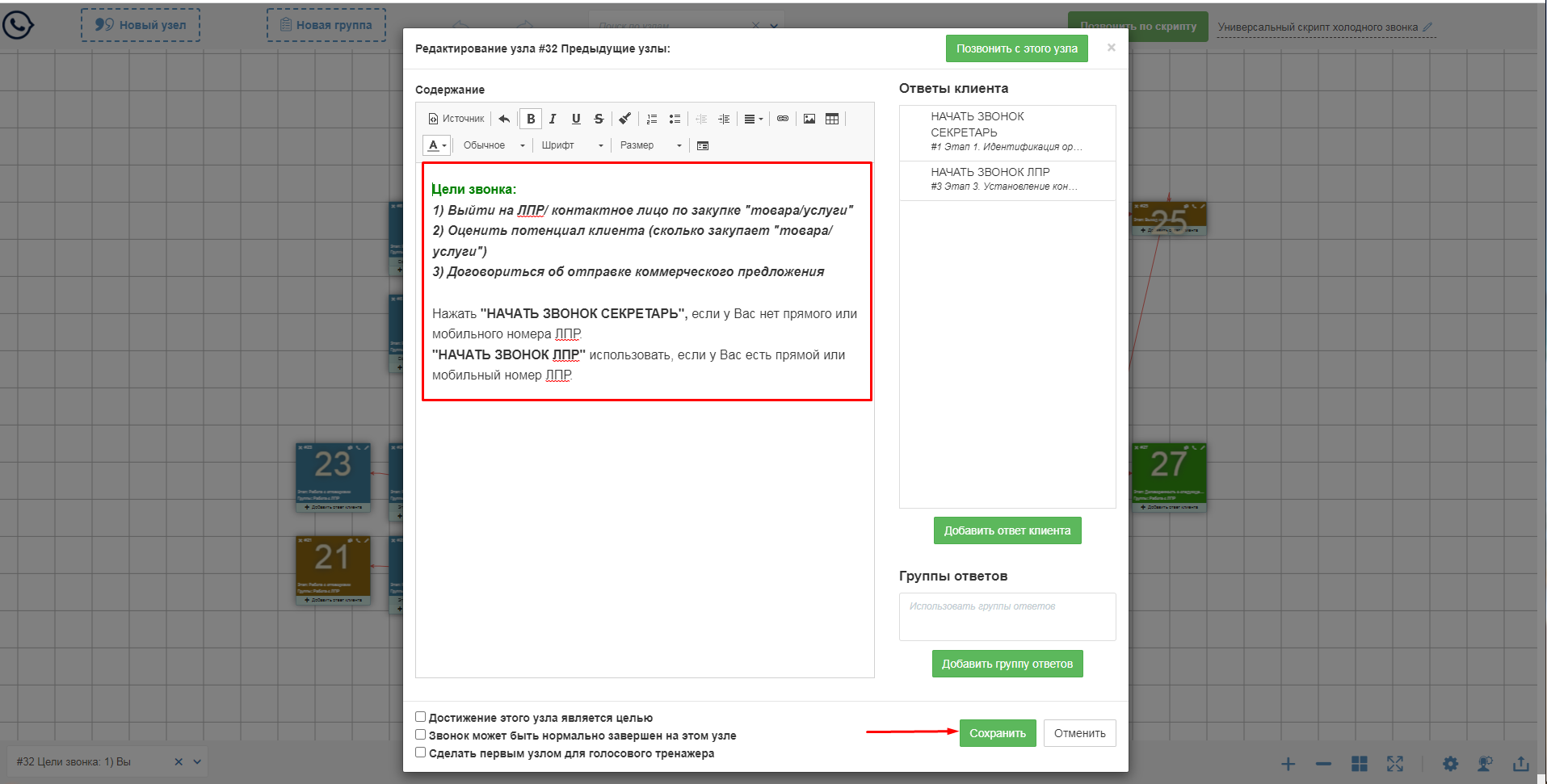
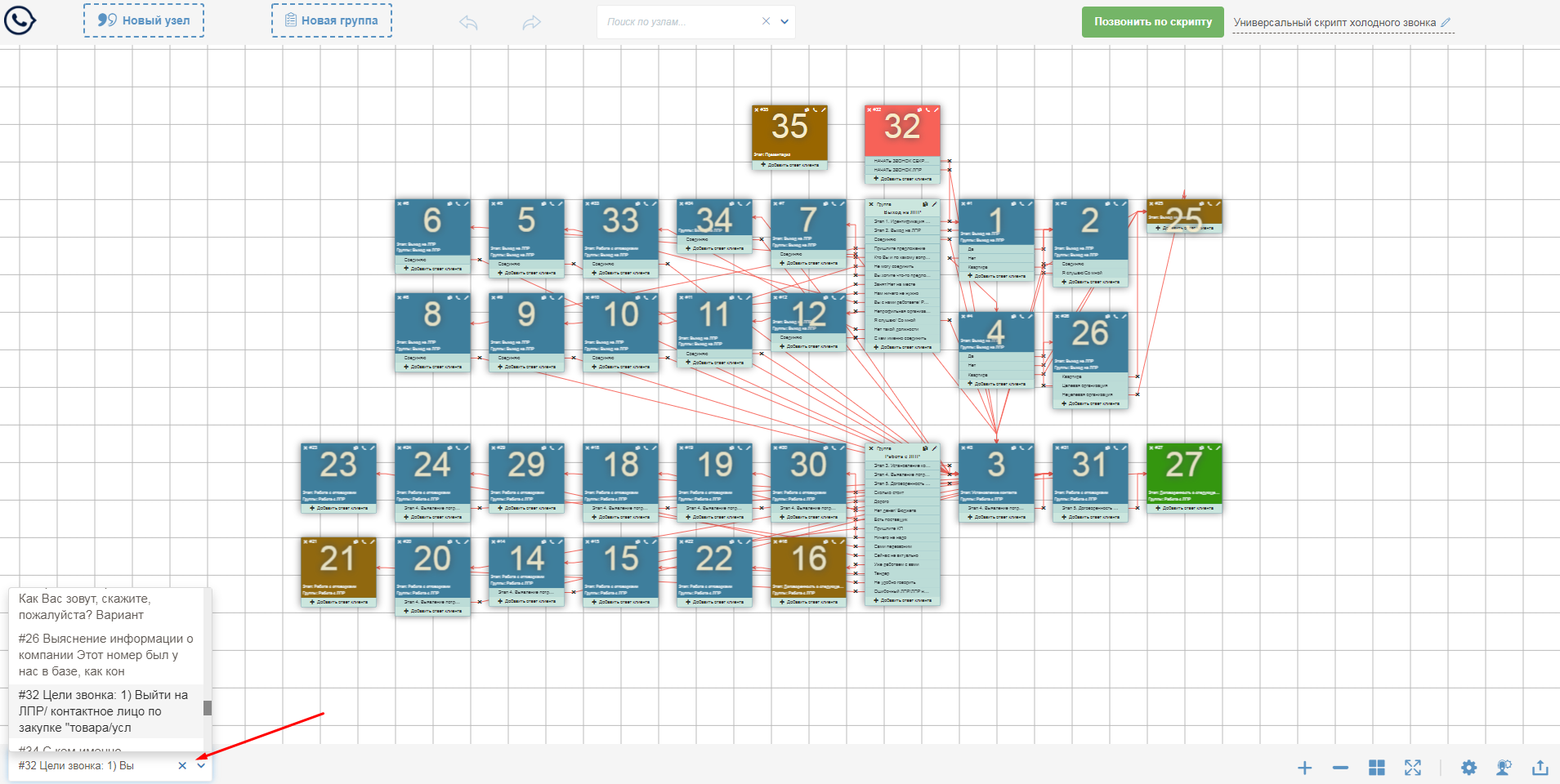
- Добавить ответ клиента Вы можете двумя способами:
- открыв узел на редактирование и нажав кнопку "Добавить ответ клиента"
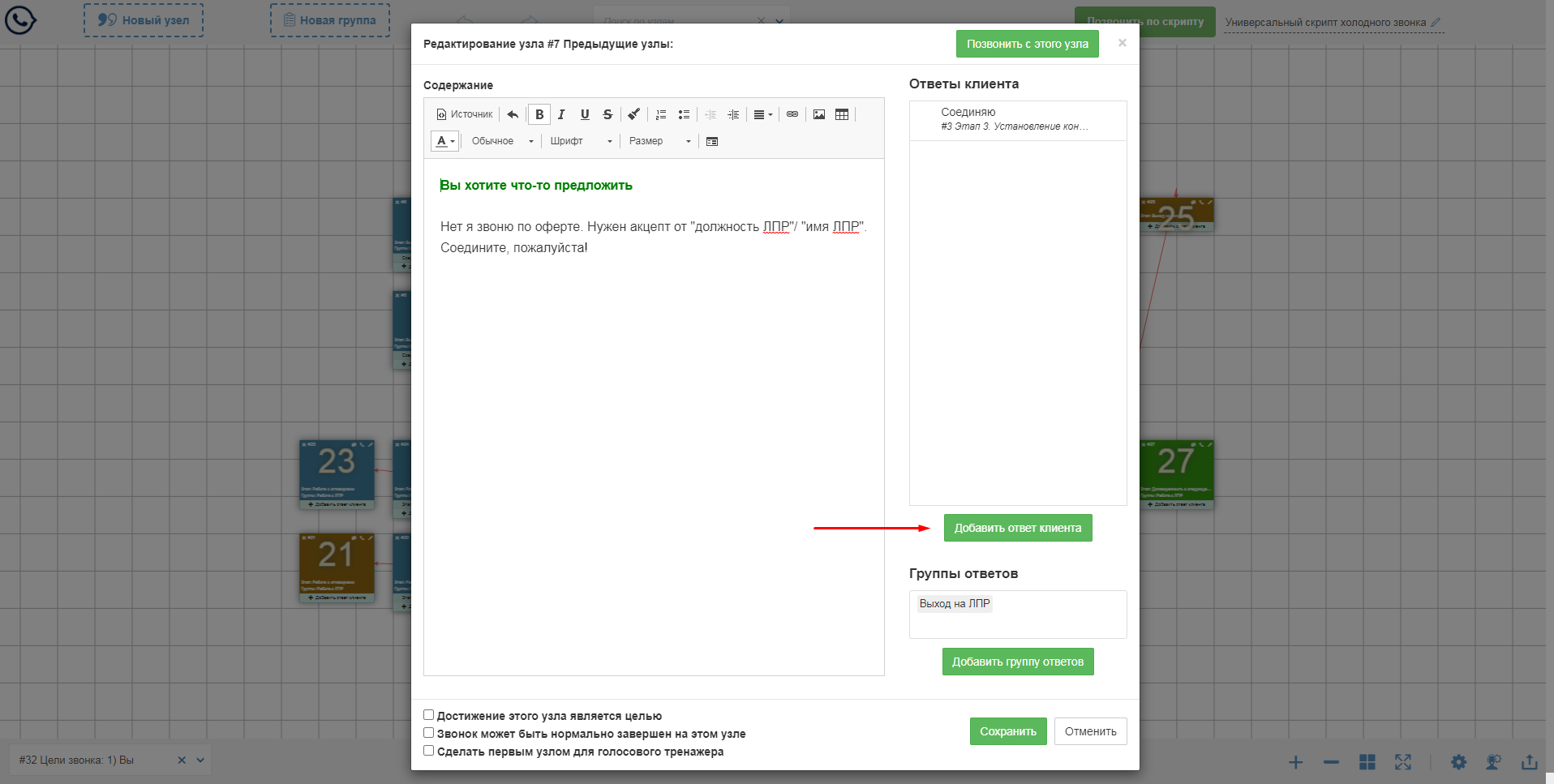 - Нажав на кнопку (+) "Добавить ответ клиента" в самом редакторе, под текстом оператора в интересующем Вас узле.
- Нажав на кнопку (+) "Добавить ответ клиента" в самом редакторе, под текстом оператора в интересующем Вас узле.
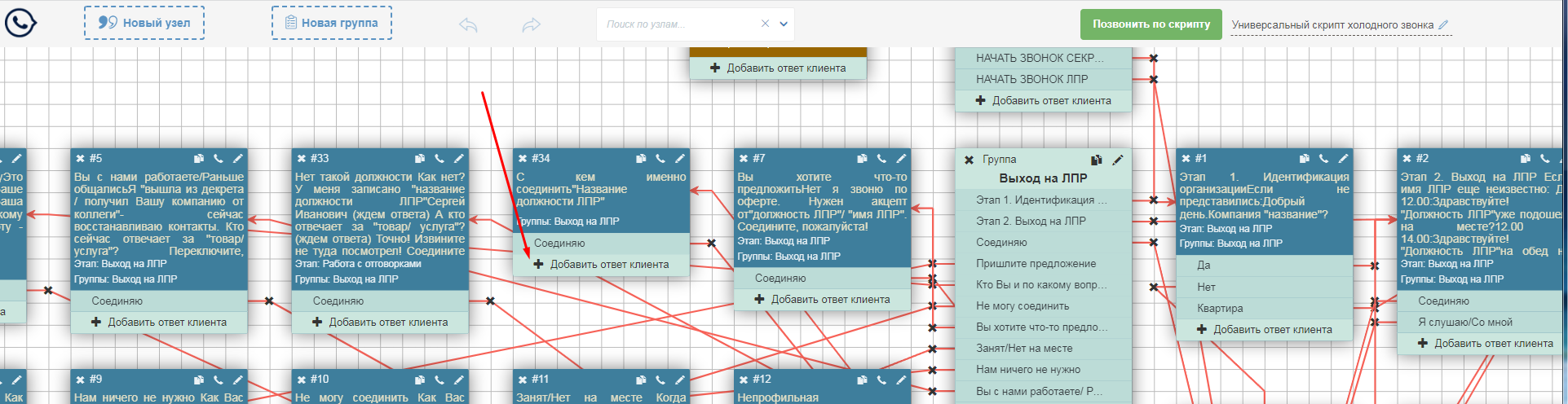
В открывшемся модальном окне Вам нужно заполнить текстовое поле с ответом клиента, а также выбрать из списка узел или другой скрипт, на который будет вести этот ответ клиента. После нажатия на кнопку "Сохранить", данный ответ появится в редакторе скрипта и свяжет между собой два узла красной стрелкой.
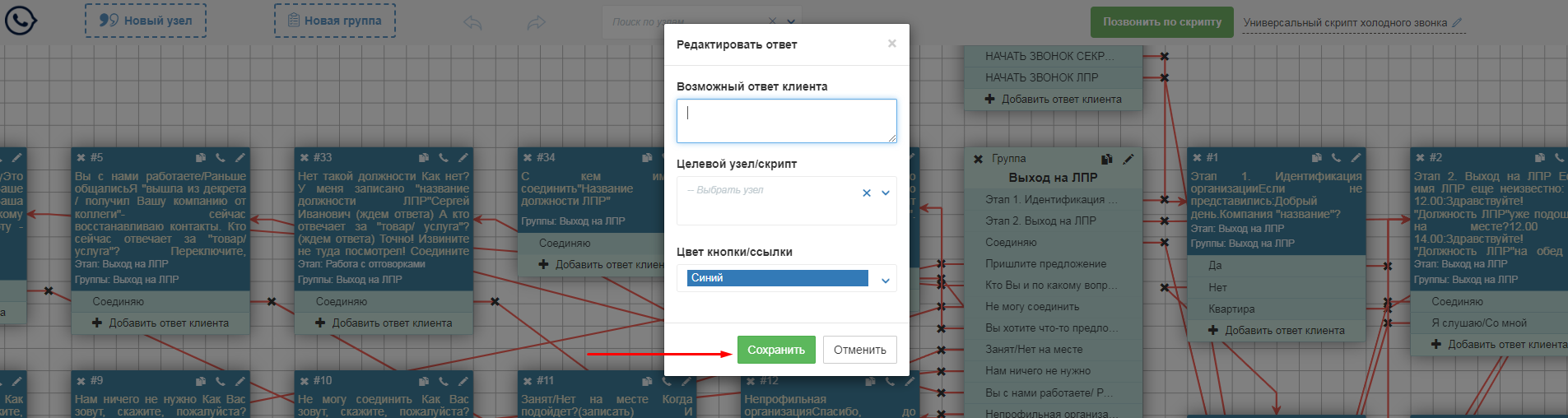
Вы можете не указывать при создании ответа целевой узел/скрипт (например, если у Вас пока не создан тот узел, на который должен вести ответ), а сделать это из редактора. Для этого нажмите на центр строки с ответом клиента и потяните красную линию к нужному узлу до момента, как синяя часть станет зеленой. Это значит, что связь между узлами установлена..
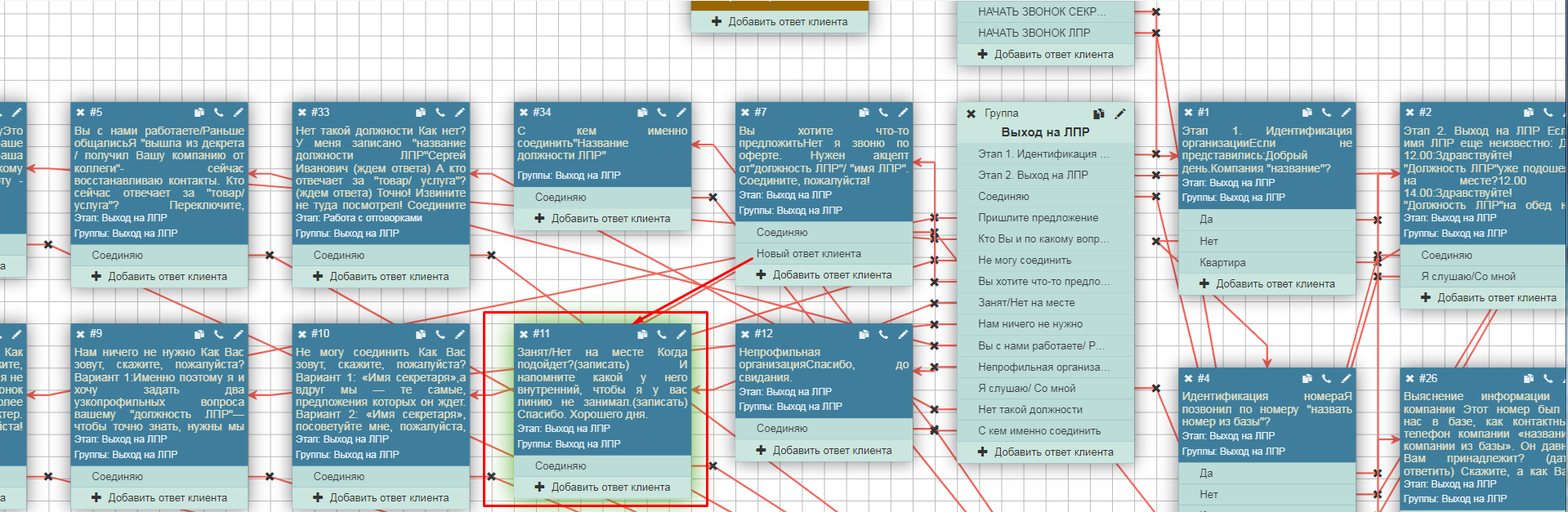
- Удалить связь между ответом и узлом можно:
- войдя в режим редактора ответа (иконка карандаша справа от текста ответа в редакторе);
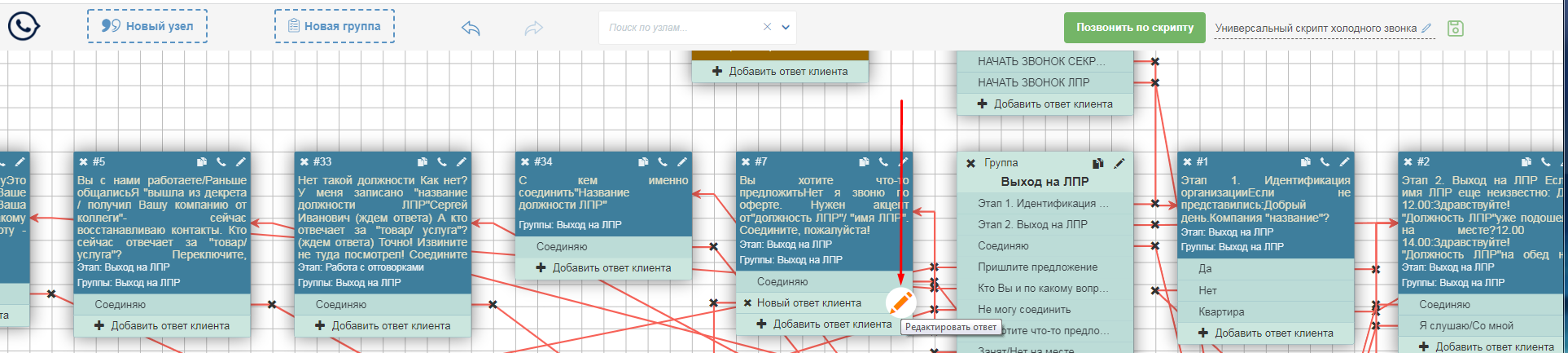
- в самом редакторе скрипта, нажав на черный крестик, связывающий ответ с узлом.
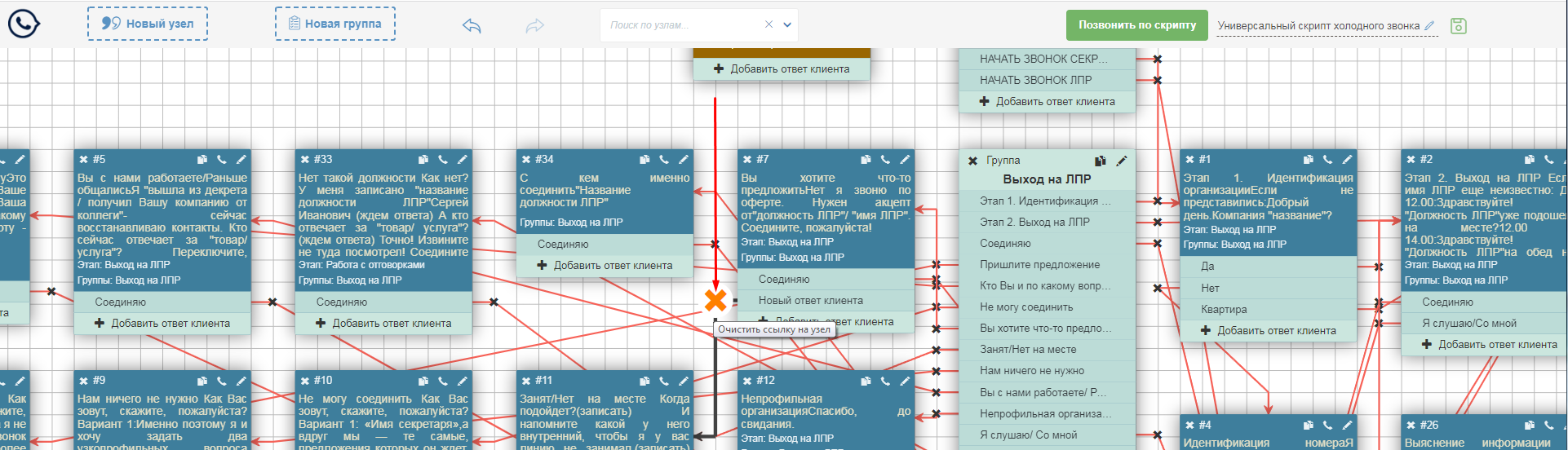
-
Группы ответов предназначены для внесения в скрипты тех ответов, котрые могут прозвучать на протяжении разных этапов разговора (настраиваются для показа в нескольких (всех) узлах) и создаются путём перетаскивания надписи "Новая группа" в поле редактора. В окне редактирования группы можно задать ее название. Ответы добавляются в группу нажатием кнопки «Добавить ответ клиента». В том случае, если активен чекбокс "Использовать во всех узлах", данная группа ответов будет привязана ко всем узлам скрипта.
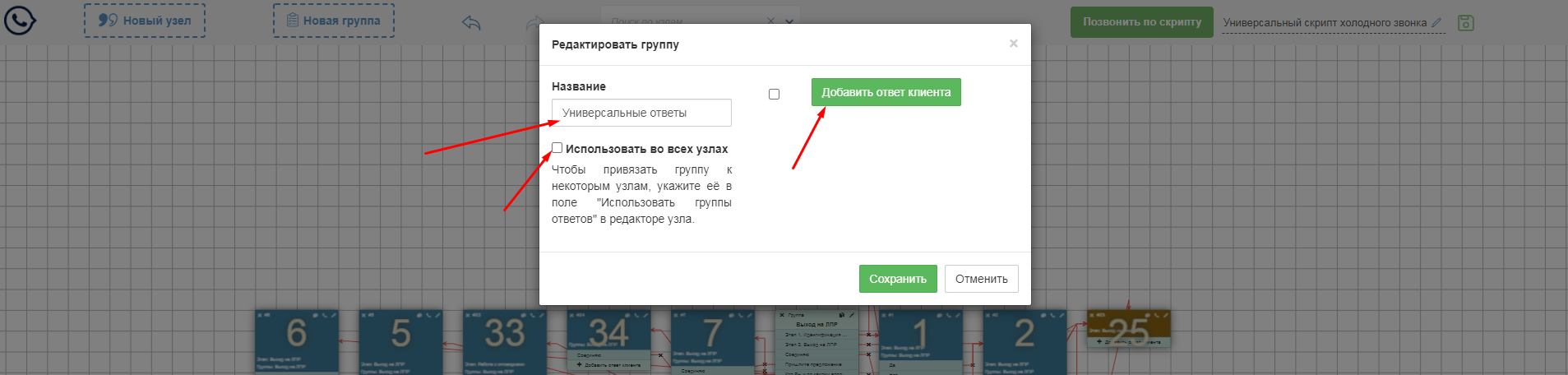
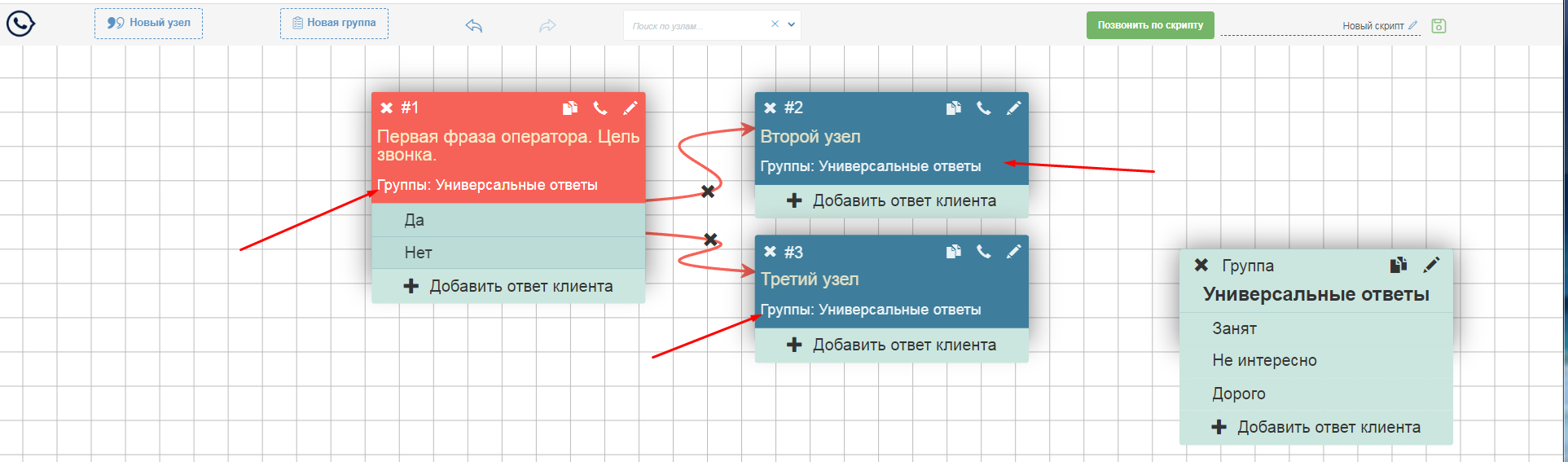
Привязать группу ответов к узлу, можно, открыв узел на редактирование и выбрав для него нужную группу ответов. Затем нажать кнопку "Сохранить".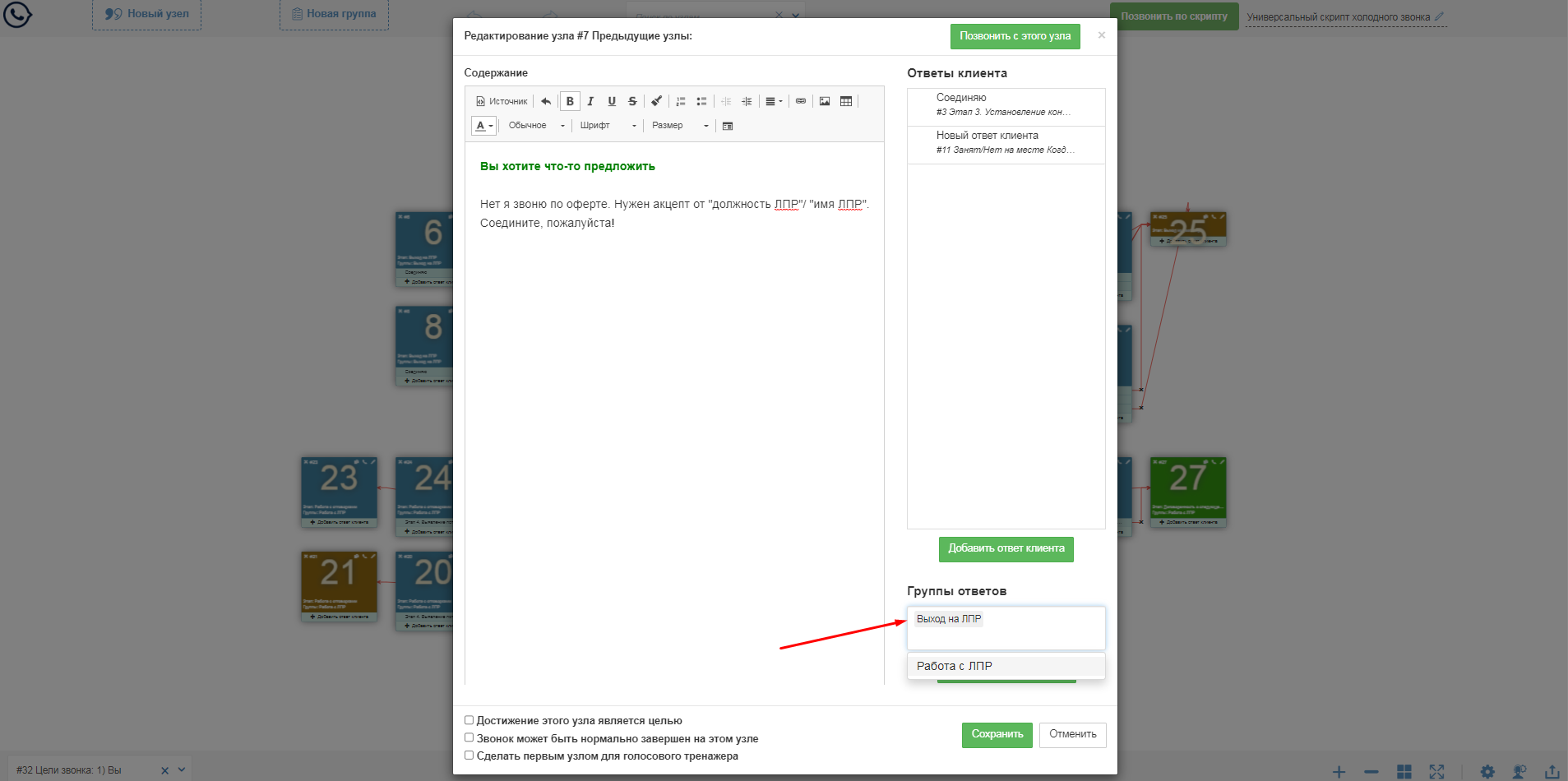
Удалить привязку группу из узла можно клавишей "Backspace" или "Delete".
-
Как пометить узел для завершения разговора: откройте узел на редактирование и слева от кнопки "Сохранить" кликните один из двух чекбоксов:
- "Достижение этого узла является целью" - идеальная ситуация, когда оператор достигает поставленной цели, например, договаривается о встрече менеджера с клиентом или направляет коммерческое предложение.
- "Звонок может быть нормально завершен на этом узле" - в данной ситуации достижения цели нет, но результат воспринимается штатным образом (например, был обзвон новых клиентов, оказалось, что с этой компанией Вы уже работаете).
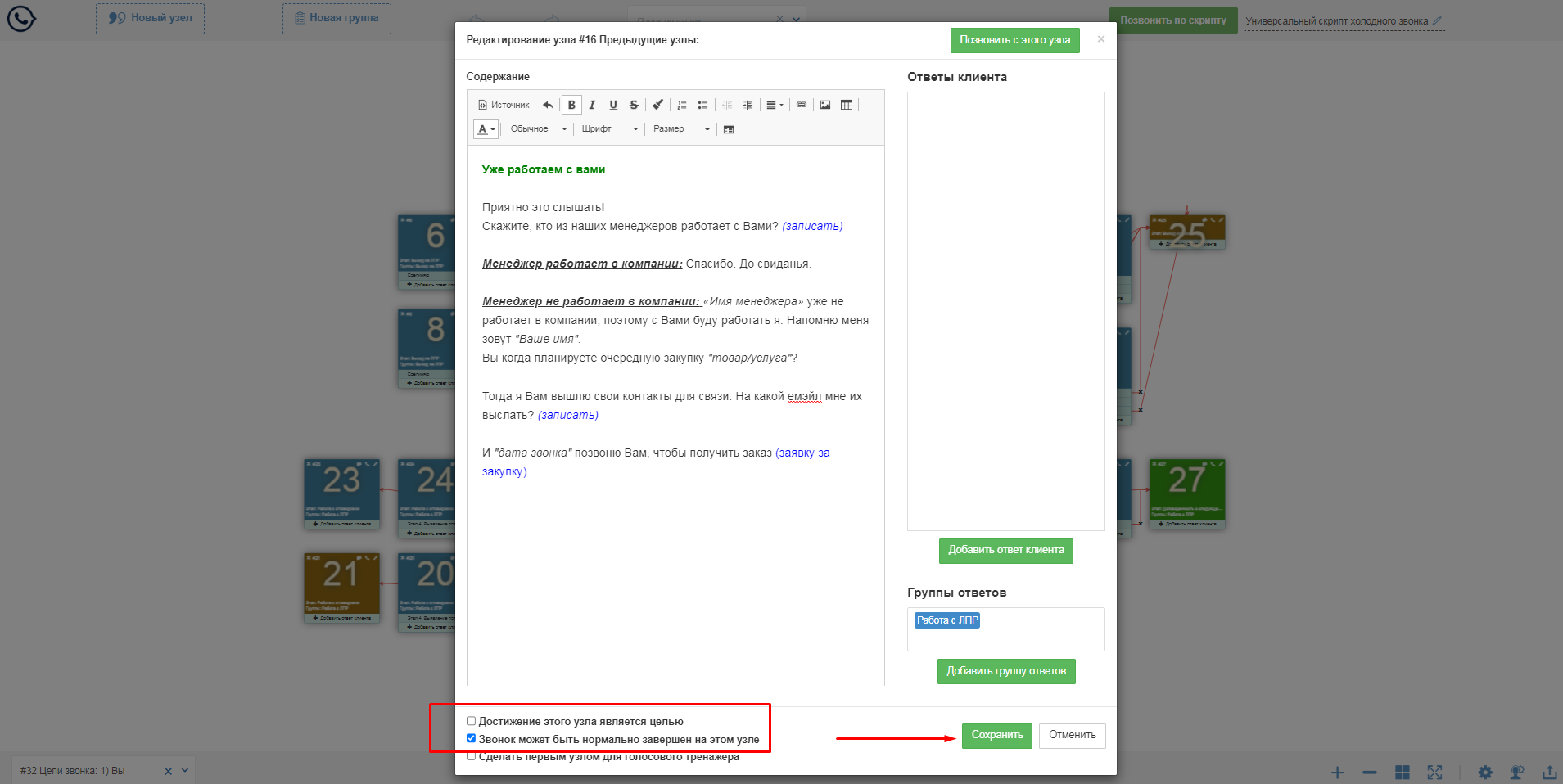
-
Для того, чтобы посмотреть скрипт в работе, нажмите кнопку «Позвонить по скрипту». В открывшемся окне нажмите на кнопку «Начать звонок». Вы увидите скрипт в том виде, в котором с ним будут работать операторы/ менеджеры по продажам.
Нажимайте на варианты ответов клиента и переходите к следующим фразам. В конце нажмите «Завершить».

-
Отобразится окно «Звонок завершен». Здесь будут отображены результаты звонка - Отработал скрипт успешно или сломался, достигли в результате звонка цели или нет, а также поле для возможного комментария оператора.
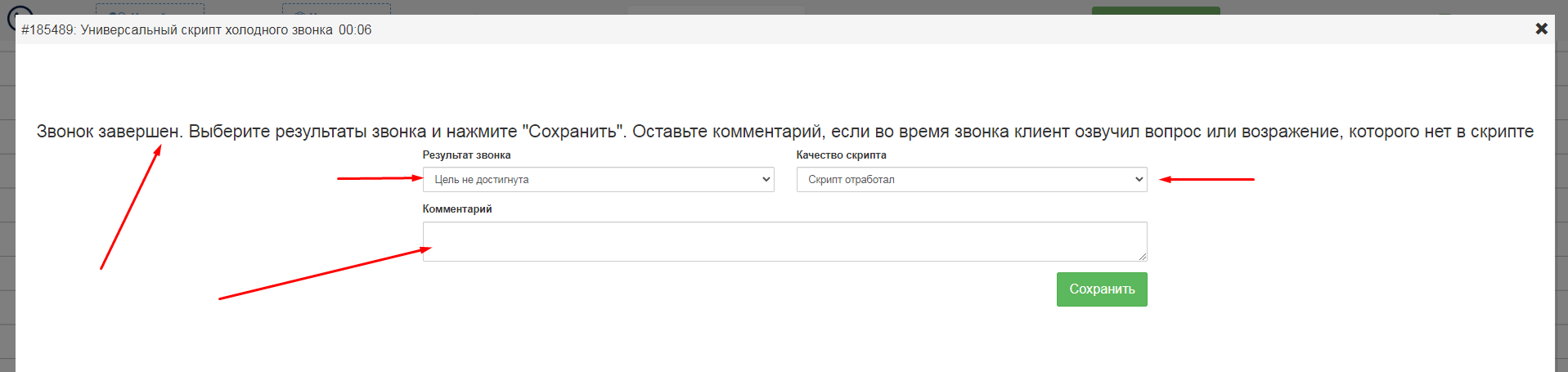
Как вставить поля в скрипт
-
Зайдите в свой аккаунт, выберите скрипт для редактирования и нажмите на кнопку с изображением карандаша. Вы попадете в режим редактирования скрипта.
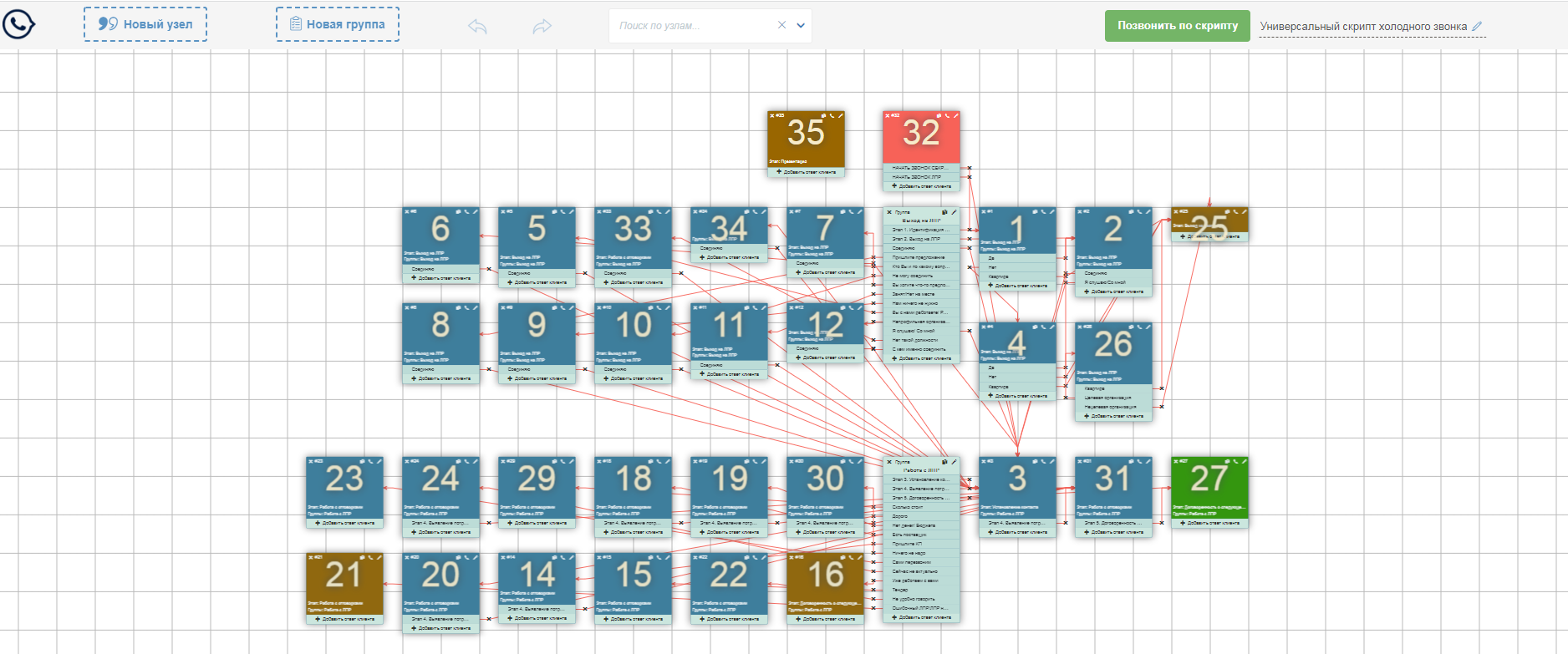
- Откройте на редактирование тот узел, в которое Вам необходимо вставить поле. Поставьте курсор на то место, где нужно добавить поле (не забудьте про пробелы, чтобы его визуально отделить от остального текста), и нажмите на кнопку вставки полей в редакторе узла.

- Откроется модальное окно со списком пользовательских полей, вставка в узел осуществляется кликом по нужному полю.
- Поле добавлено в узел, оно будет отображаться в режиме звонка и будет доступно для заполнения данными, полученными оператором от клиента. Не забудьте сохранить изменения, внесенные в узел.
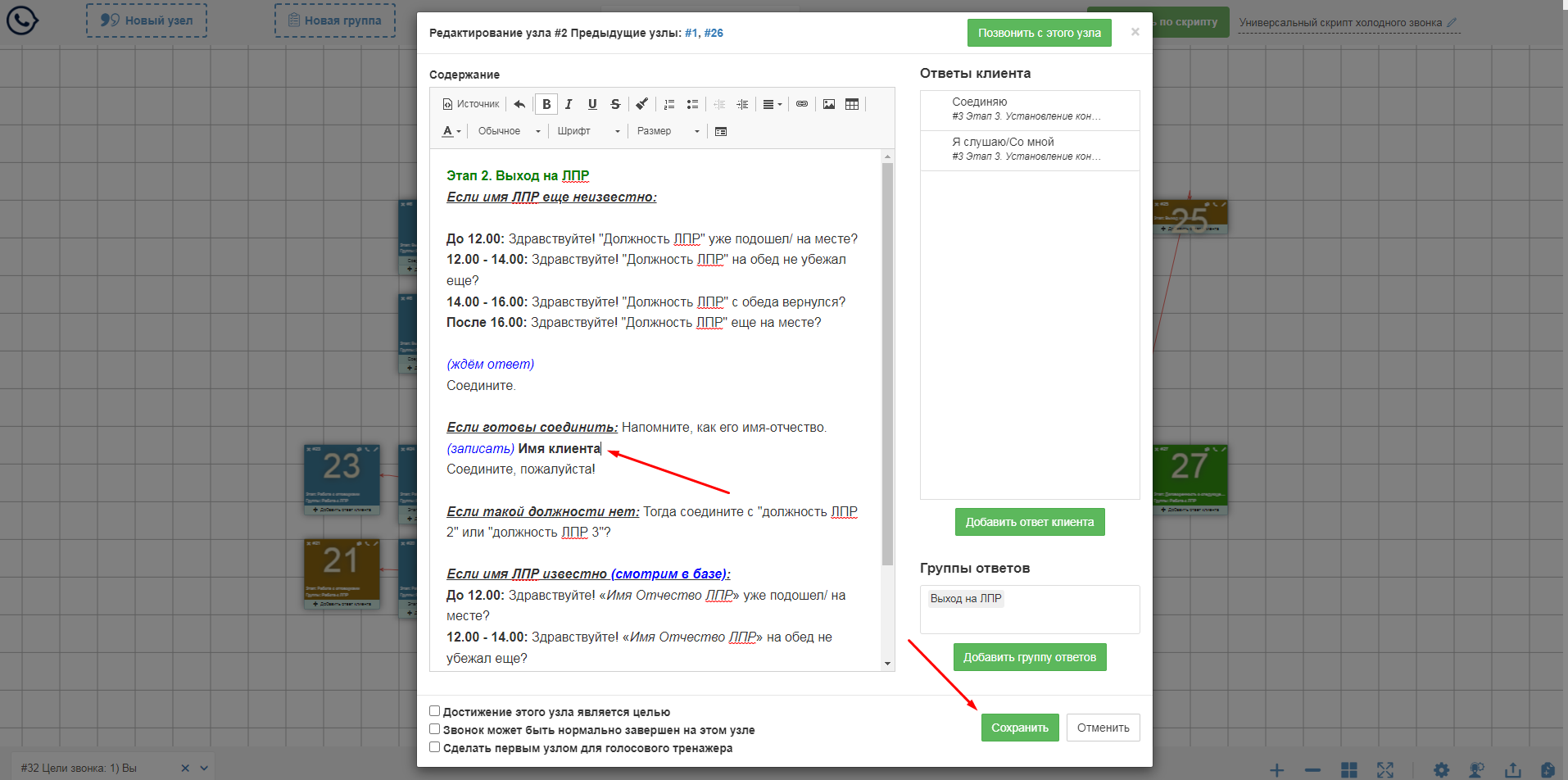
- Обращаем Ваше внимание на то, что при вставке поля в редактор узла, Вы вставляете не просто текст (который Вы видите на экране), а код, который будет преобразован в нужное поле во время звонка по скрипту. Поэтому никогда не вставляйте другие слова, фразы, пробелы внутрь полей.
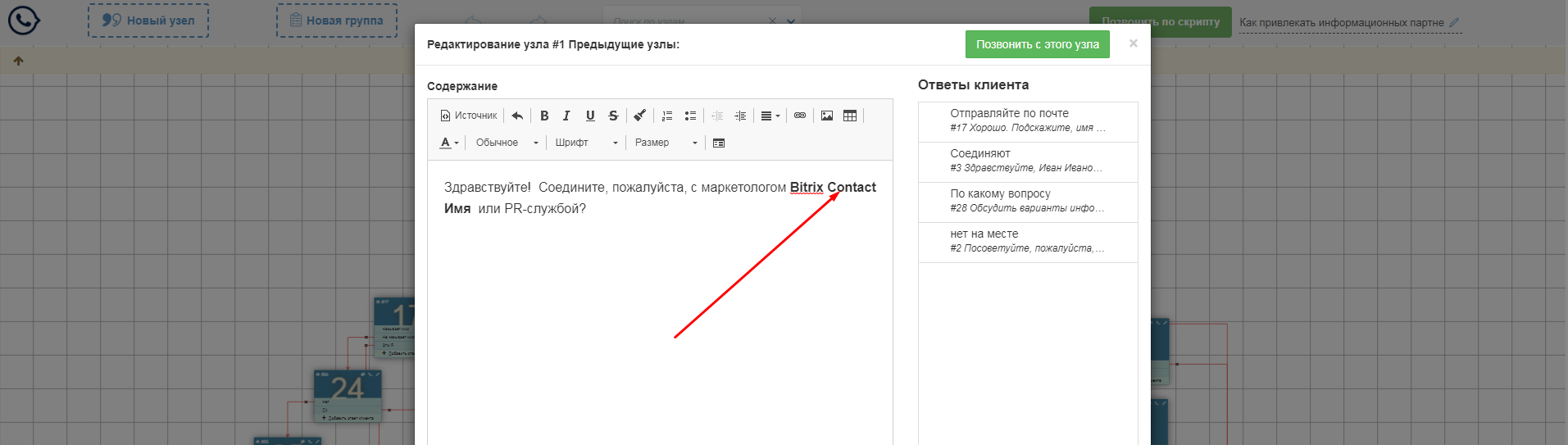
Если Вам нужно удалить вставленное поле, выделите его полностью, тк даже оставленный лишний пробел может нарушить правильную работу скрипта звонка. Убедиться, что все добавлено/удалено корректно, Вы можете, нажав на кнопку просмотра кода. Если поле добавлено, оно обрамляется тегами "<strong class="field"> .... </strong>" с обеих сторон от наименования поля, если поле удалено корректно, данного кода в нужной части узла быть не должно.
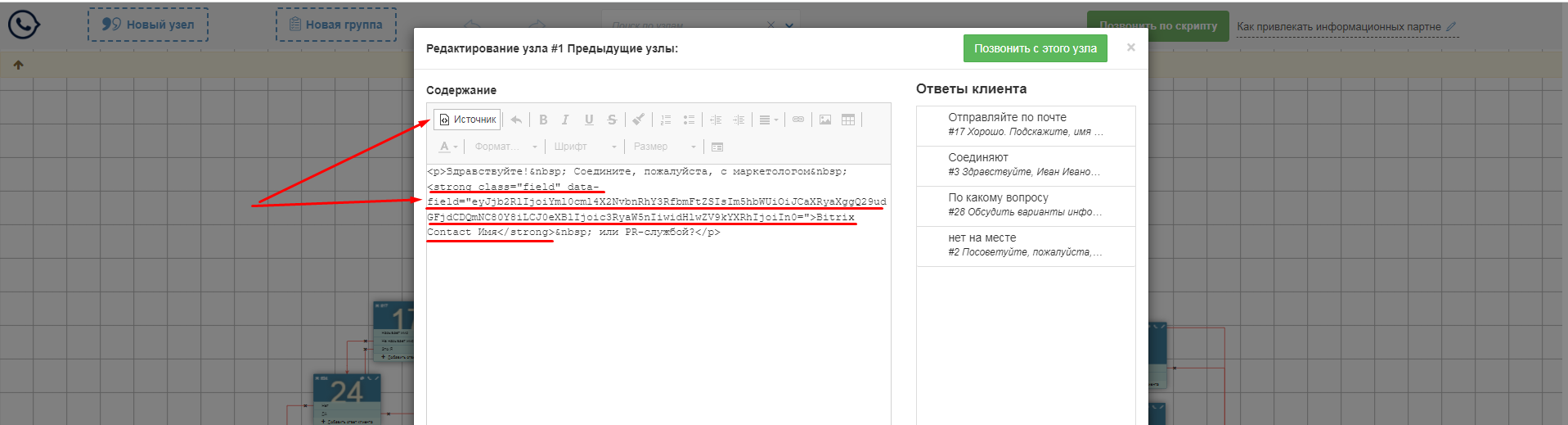
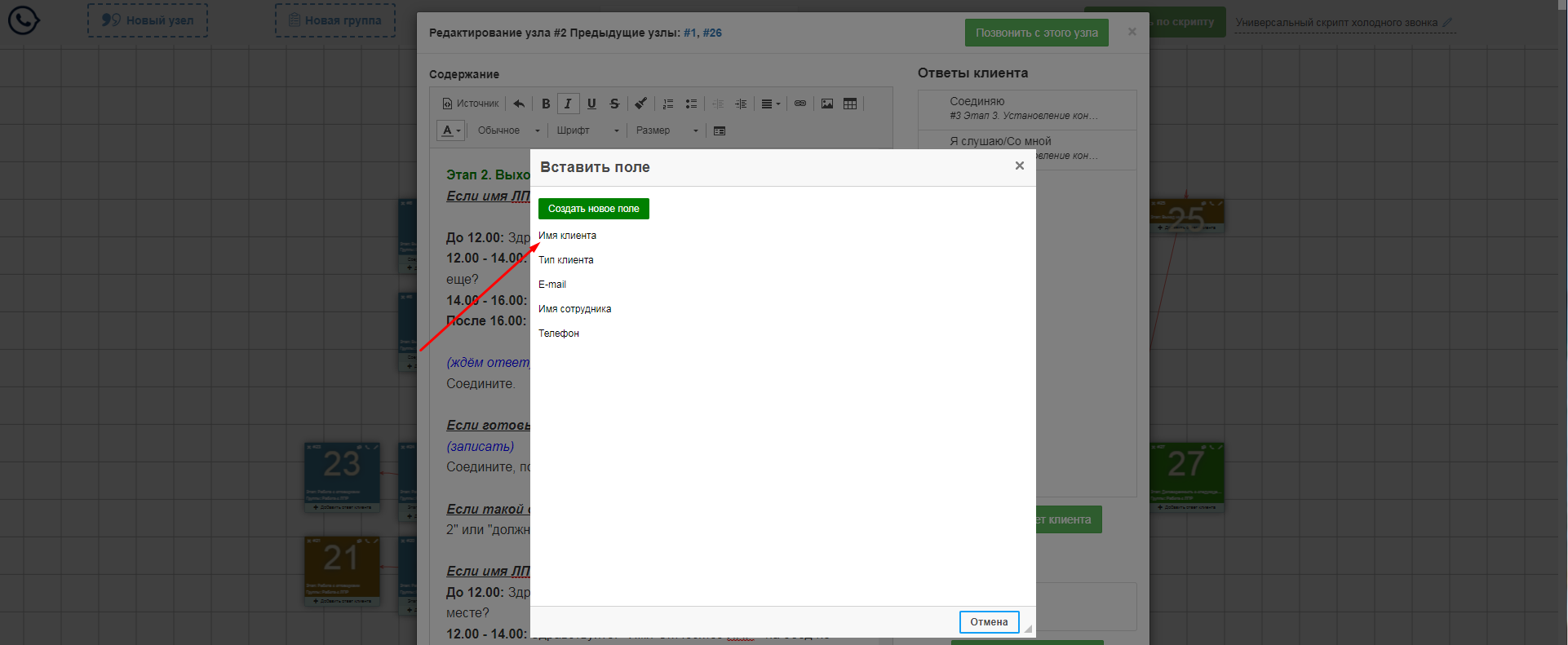
Настройки редактора скрипта и звонка
-
Зайдите в режим редактора нужного Вам скрипта. Основные настройки режима работы редактора и звонка находятся в правом нижнем углу. Остановимся подробней на основных настройках: режим редактора, режим звонка, настройки публикации.
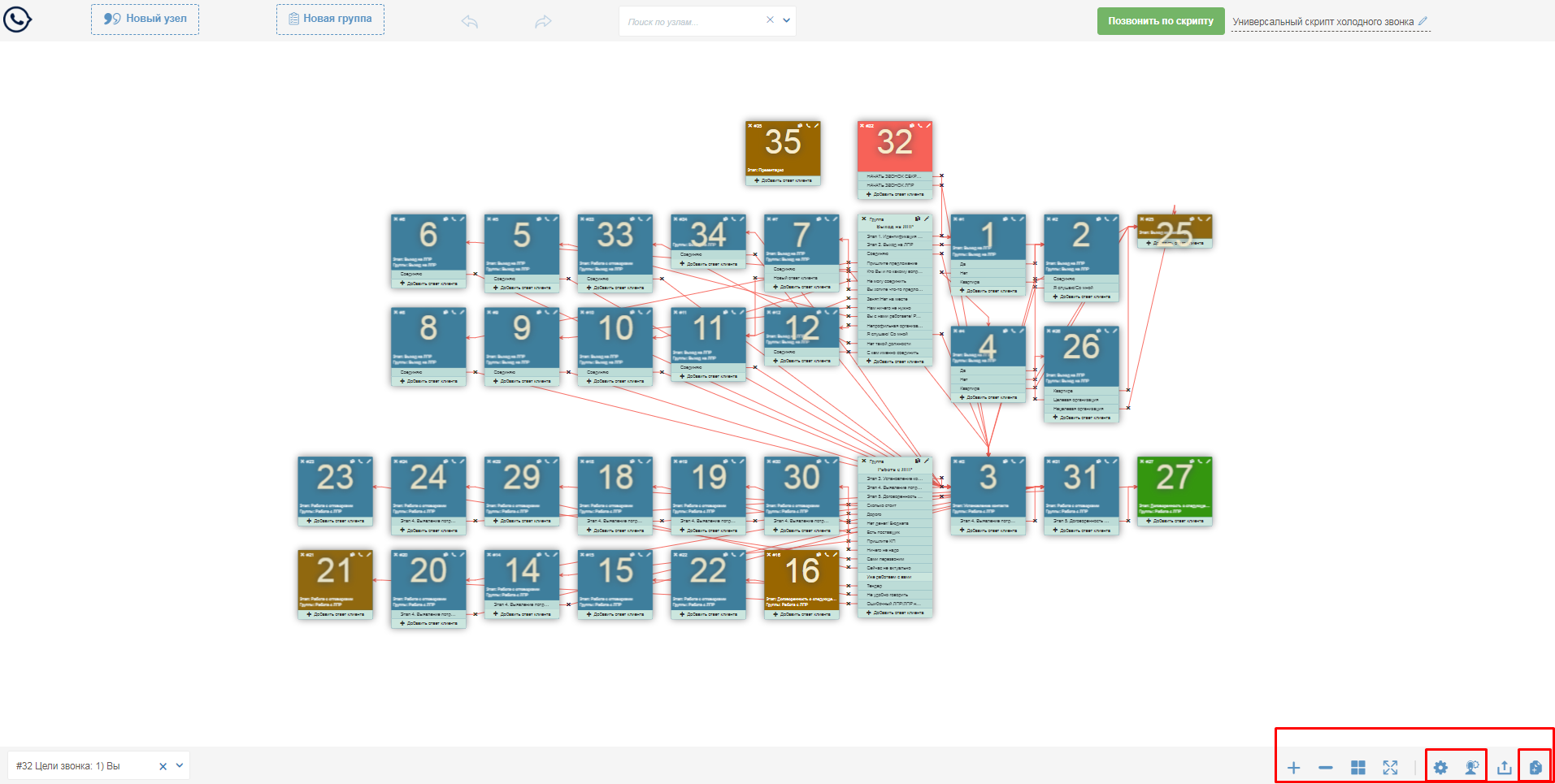
-
При нажатии на иконку шестеренки, Вы попадаете в меню Настроек редактора, где Вы можете задать разные параметры, которые будут применяться к одному или всем скриптам: стиль стрелок, максимальная высота текста узла, включение быстрой загрузки страниц, позволяющее отключить в режиме редактирования прорисовку стрелок-связей на больших скриптах, что делает загрузку редактора более быстрой. В случае активации галочки "Использовать по-умолчанию", данные настройки применятся ко всем скриптам, в которых не менялись какие-либо из этих характеристик.
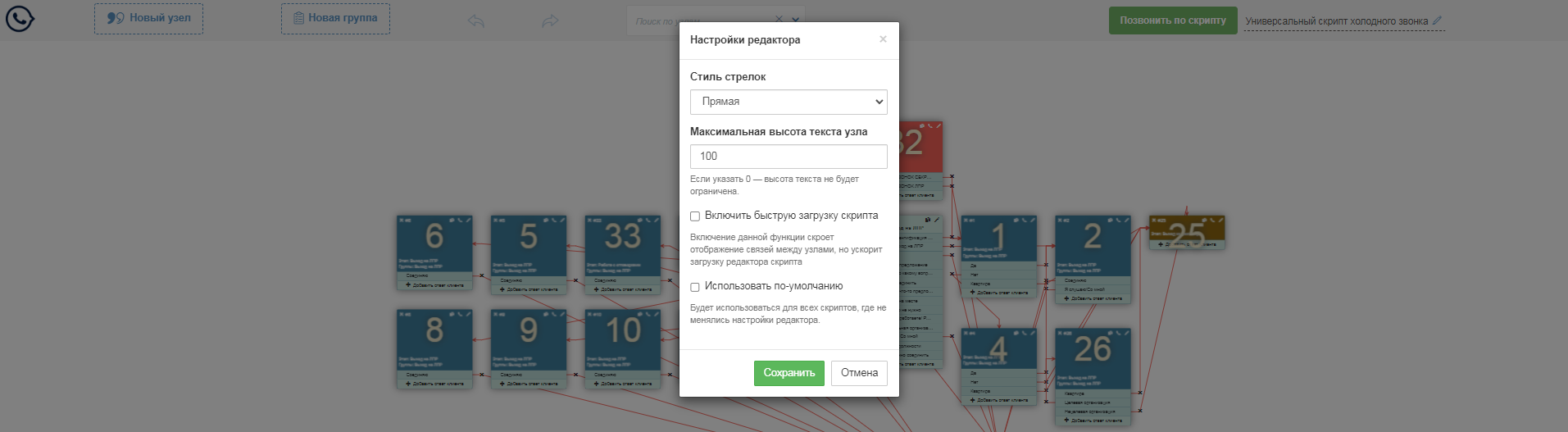
-
При нажатии на иконку человека с наушником, Вы попадаете в меню редактирования настроек режима звонка.
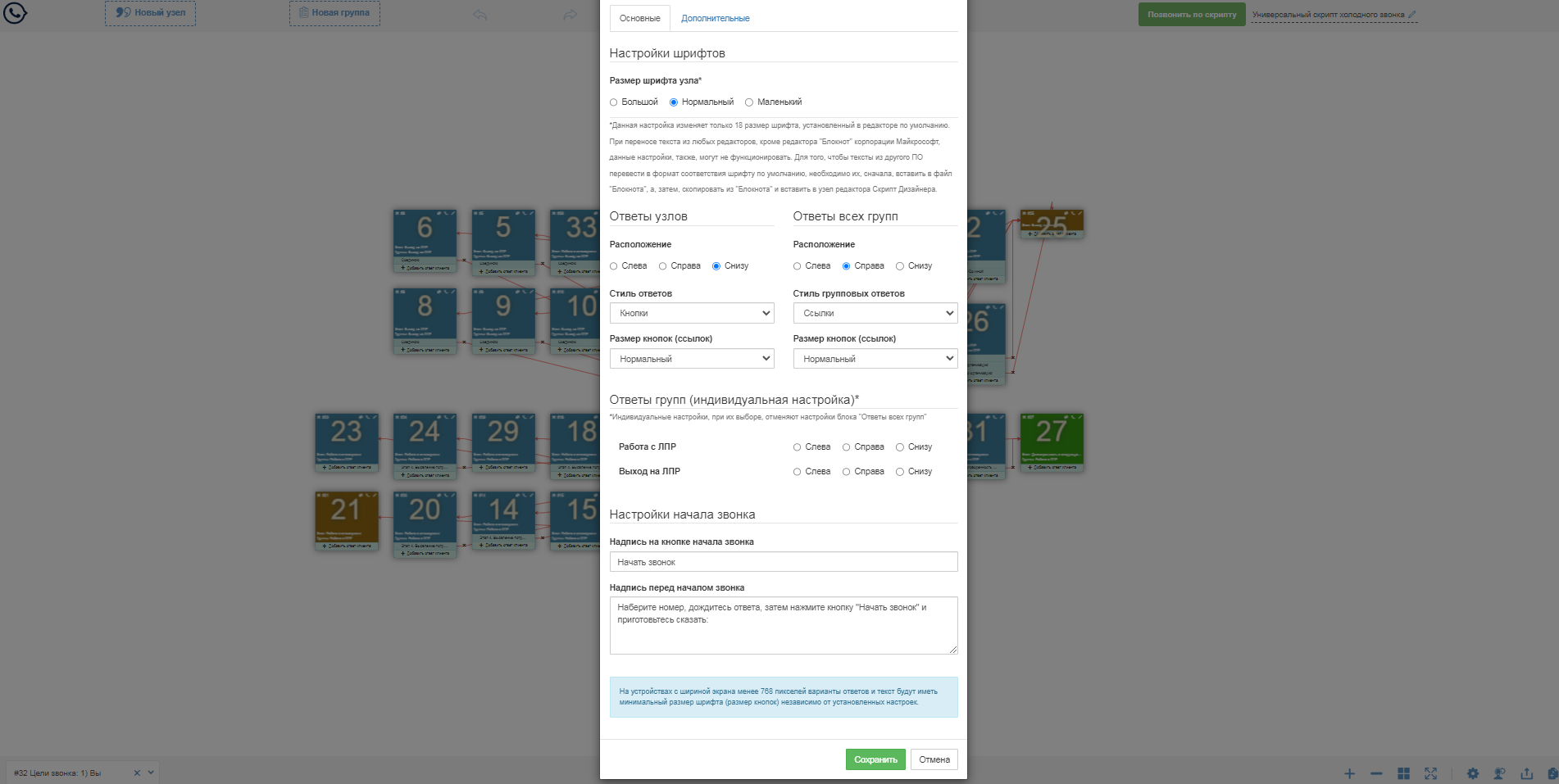 Здесь Вы можете менять размер шрифта узла, отображаемого в режиме звонка, вид, стиль и расположение ответов, привязанных к данному узлу и типовых групп ответов, задать инструктирующую оператора надпись на стартовом экране перед началом звонка. Возможна тонкая настройка различных групп звонков (группы с противоположным значением ответов можно разместить в разных сторонах от текста узла в звонке). Во вкладке "Дополнительные", Вы можете менять порядок расположения групп ответов в звонке путем их перетаскивания мышкой.
Здесь Вы можете менять размер шрифта узла, отображаемого в режиме звонка, вид, стиль и расположение ответов, привязанных к данному узлу и типовых групп ответов, задать инструктирующую оператора надпись на стартовом экране перед началом звонка. Возможна тонкая настройка различных групп звонков (группы с противоположным значением ответов можно разместить в разных сторонах от текста узла в звонке). Во вкладке "Дополнительные", Вы можете менять порядок расположения групп ответов в звонке путем их перетаскивания мышкой.

- В том случае, если Вы включили в настройках личного кабинета опцию ручной публикации скриптов, Вам становится доступной настройка режима публикации скриптов "Новая публикация" - последняя иконка в правом нижнем углу редактора скрипта.
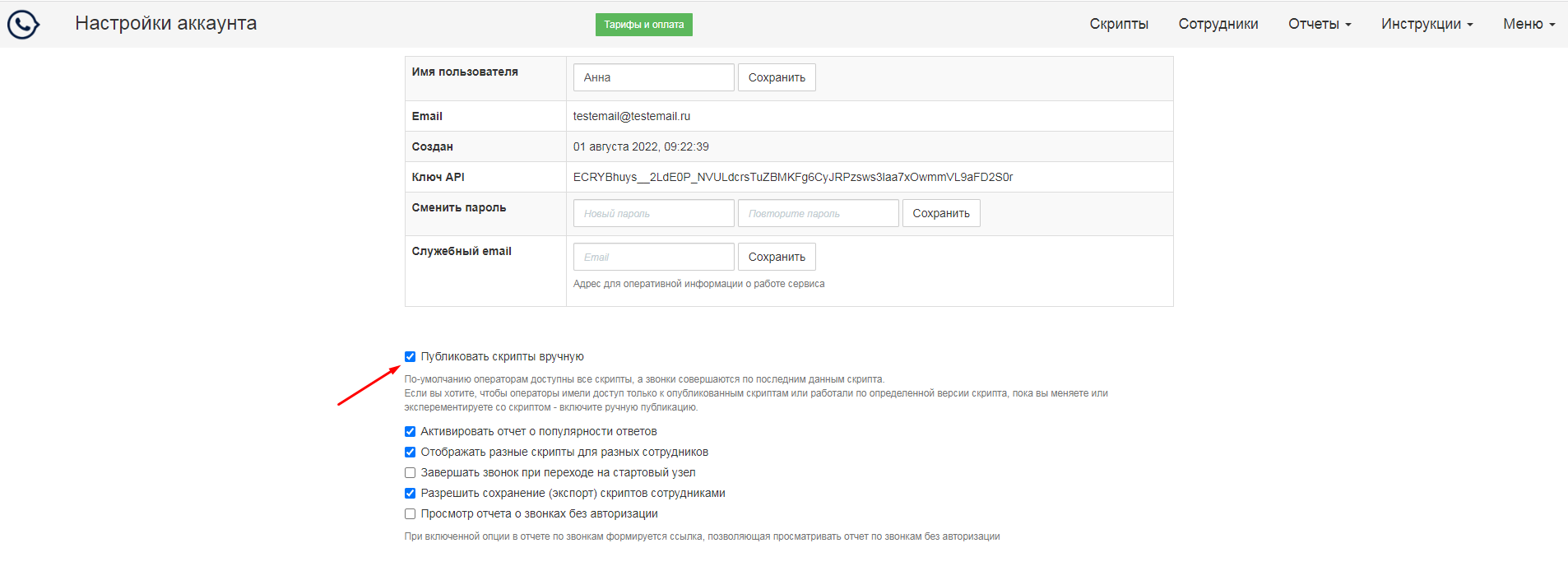 Включение опции "Публиковать скрипты вручную" позволяет руководителю или проектировщику редактировать скрипт, а операторам - звонить по последней отработанной и сохраненной версии скрипта без несоответствий и потерянных связей между различными узлами и ответами. После публикации скрипта руководителем новая, измененная версия скрипта становится доступной операторам.
Включение опции "Публиковать скрипты вручную" позволяет руководителю или проектировщику редактировать скрипт, а операторам - звонить по последней отработанной и сохраненной версии скрипта без несоответствий и потерянных связей между различными узлами и ответами. После публикации скрипта руководителем новая, измененная версия скрипта становится доступной операторам.
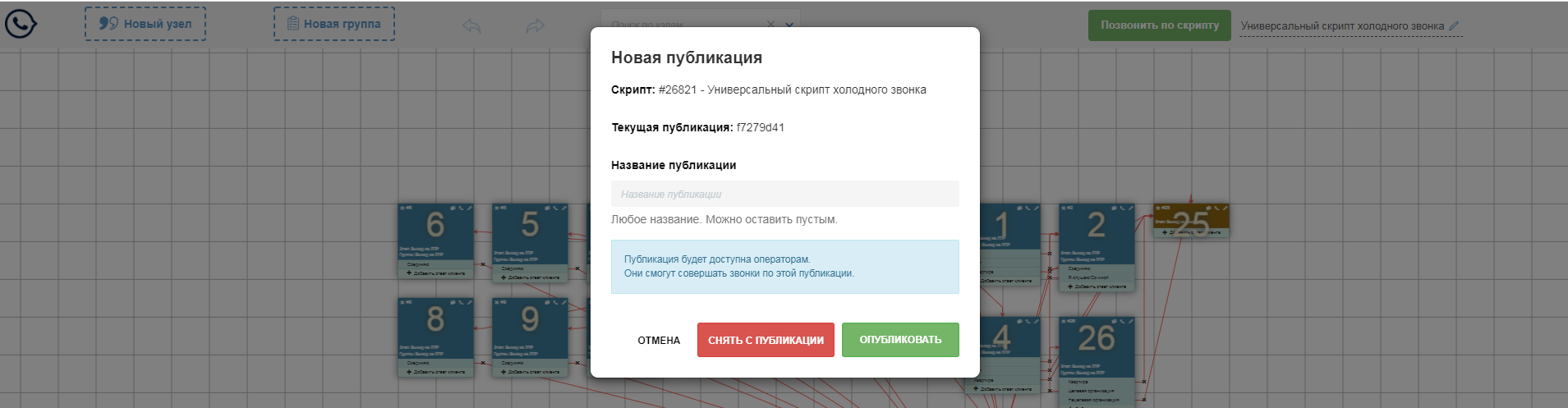
Как сделать узел шаблоном и использовать в других скриптах
Зачастую разные скрипты требуют вставки однотипных узлов. Теперь Вы можете сохранять любые узлы скриптов в качестве шаблонов и использовать их в других скриптах. Узлы сохраняются вместе с ответами, поддерживается механизм редактирования шаблона, аналогичный редактированию узла, с возможностью вставки полей в текст шаблона, добавлению ответов в шаблон, их удалению и редактированию. Разберем подробней, как это работает.
-
Зайдите в свой аккаунт, выберите скрипт для редактирования и нажмите на кнопку с изображением карандаша. Вы попадете в режим редактирования скрипта. В нижнем меню нажмите на кнопку "Шаблоны узлов"
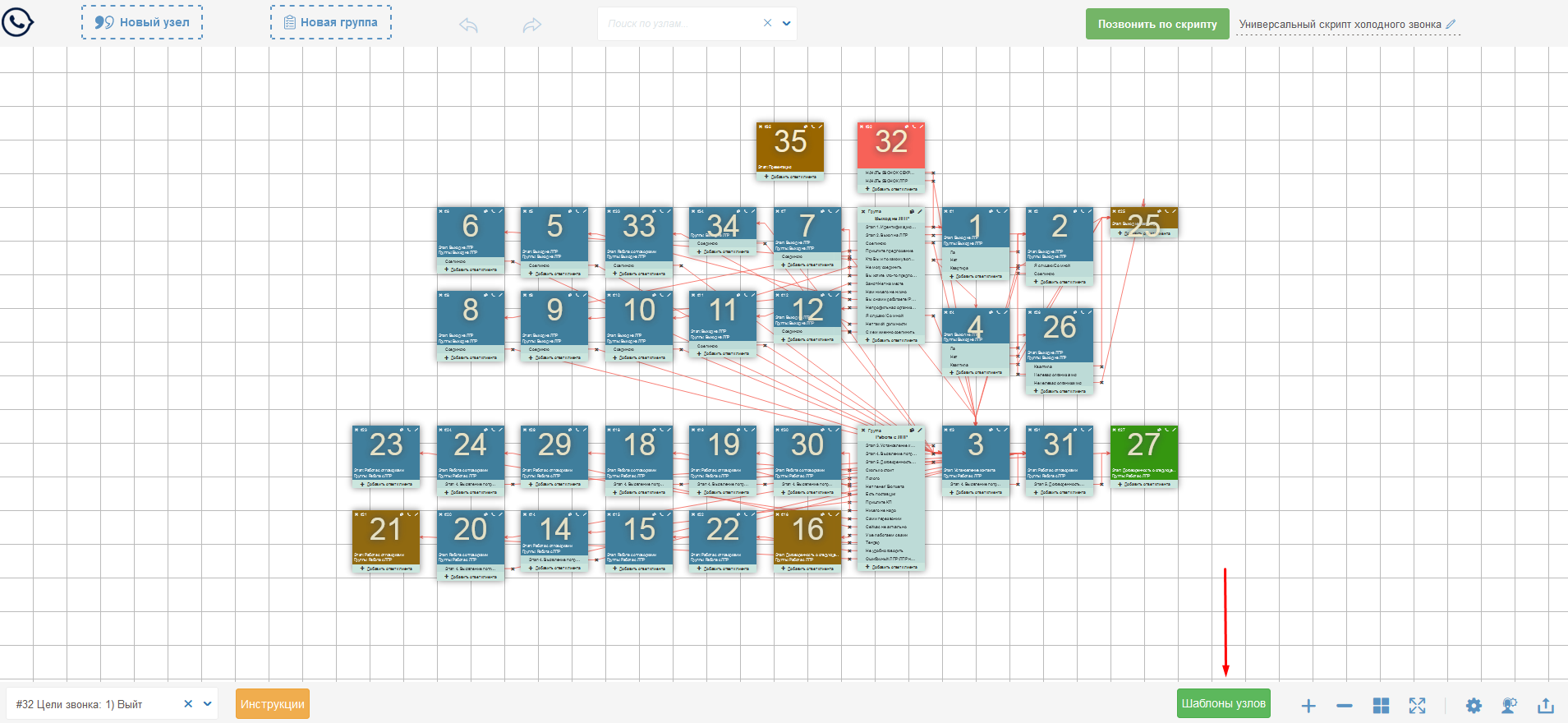
-
Перед Вами откроется модальное окно со списком всех узлов данного скрипта. Для Вашего удобства узлы окончания (зеленые и коричневые) расположены в верхней части списка.
Отметьте чекбоксы тех узлов, которые Вы хотите сделать шаблонами и нажмите на кнопку "Сохранить". Узлы будут сохранены в качестве шаблона, они доступны во второй вкладке данного окна "Вставить шаблон в скрипт".
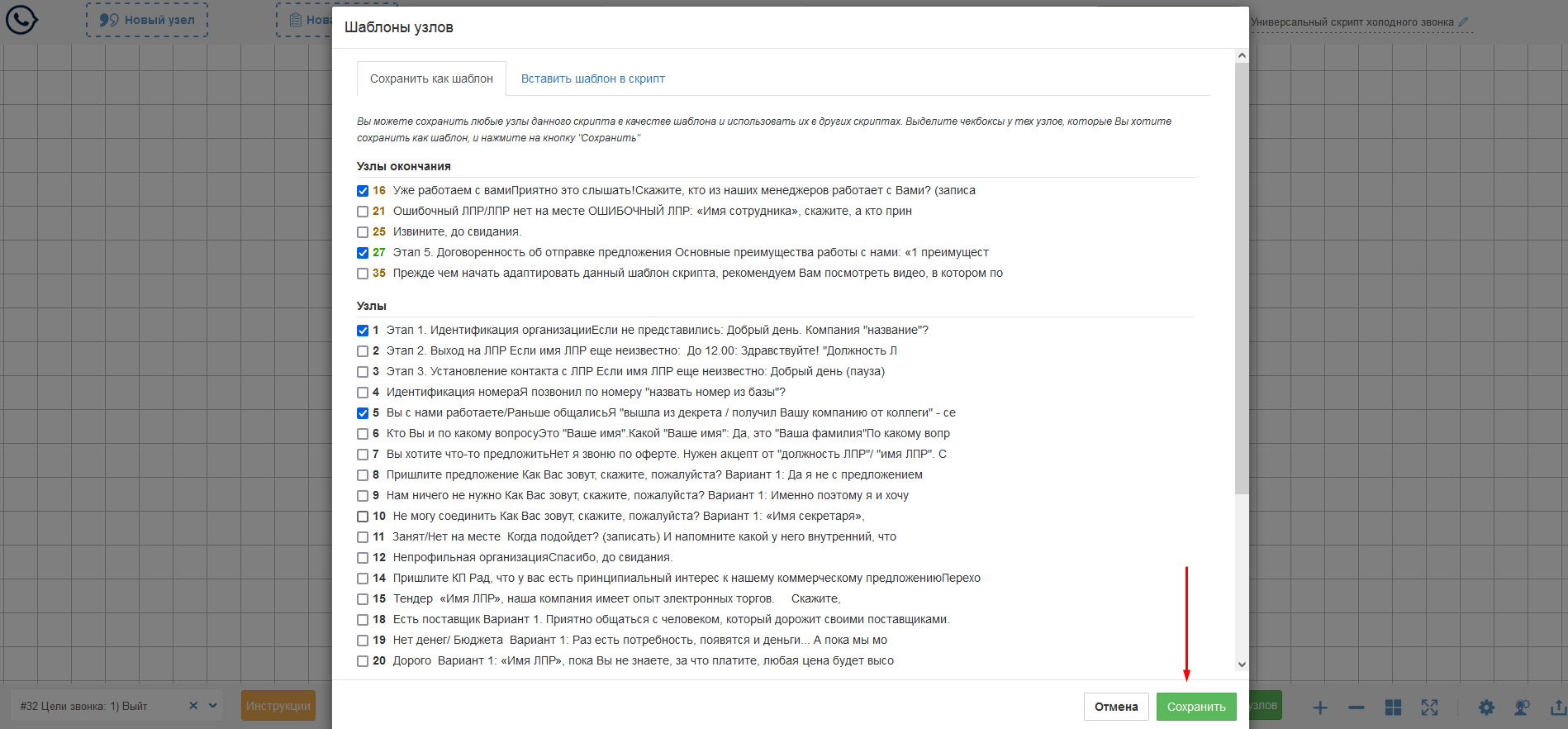
-
Чтобы вставить шаблон узла в скрипт, кликнете по кнопке "Шаблоны узлов" в редакторе, и в открывшемся модальном окне перейдите на вкладку "Вставить шаблон в скрипт". Вы увидите список шаблонов узлов с теми ответами, которые были привязаны к узлу, который был сделан Вами шаблоном. Вы можете воспользоваться поиском по типу узла или тексту в шаблоне. Чтобы вставить шаблоны в скрипт в качестве узлов, выделите нужные чекбоксы и нажмите на кнопку "Сохранить"

- Шаблоны будут добавлены в скрипт в качестве новых узлов.
- Вы можете удалить или отредактировать шаблон во вкладке "Вставить шаблон в скрипт". Нажмите на иконку карандаша напротив интересующего Вас шаблона. Откроется окно редактирования шаблона узла.
- В редакторе Вы можете сменить тип узла, сделав обычный узел узлом завершения скрипта, изменить текст шаблона, сделав его более универсальным для использования в других скриптах, добавить, изменить или удалить ответы, назначить тот цвет, в который они будут окрашены в режиме звонка. Для удаления ответа достаточно стереть текст ответа, оставив поле пустым. Когда вы закончите вносить изменения в шаблон, нажмите на кнопку "Сохранить".
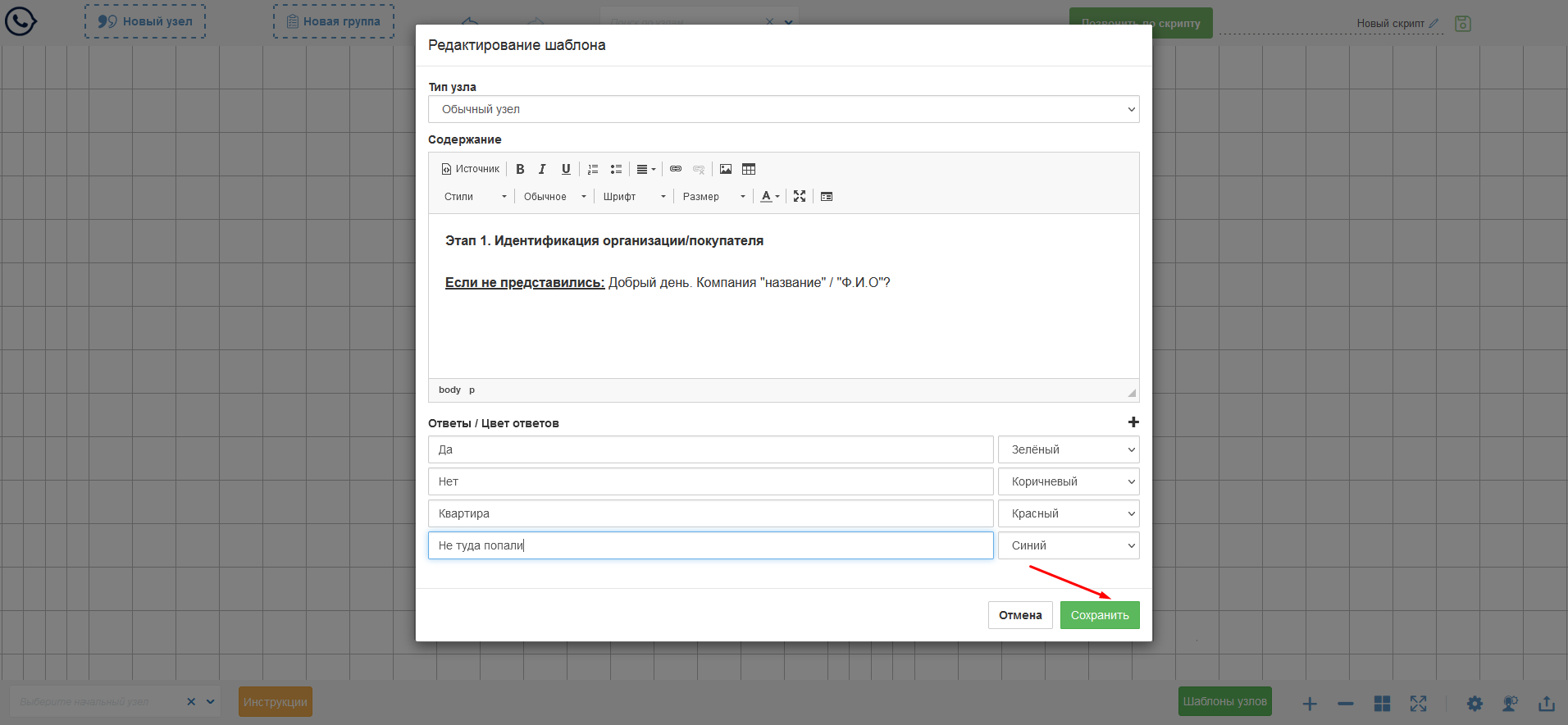
Изменения будут мгновенно применены к шаблону.
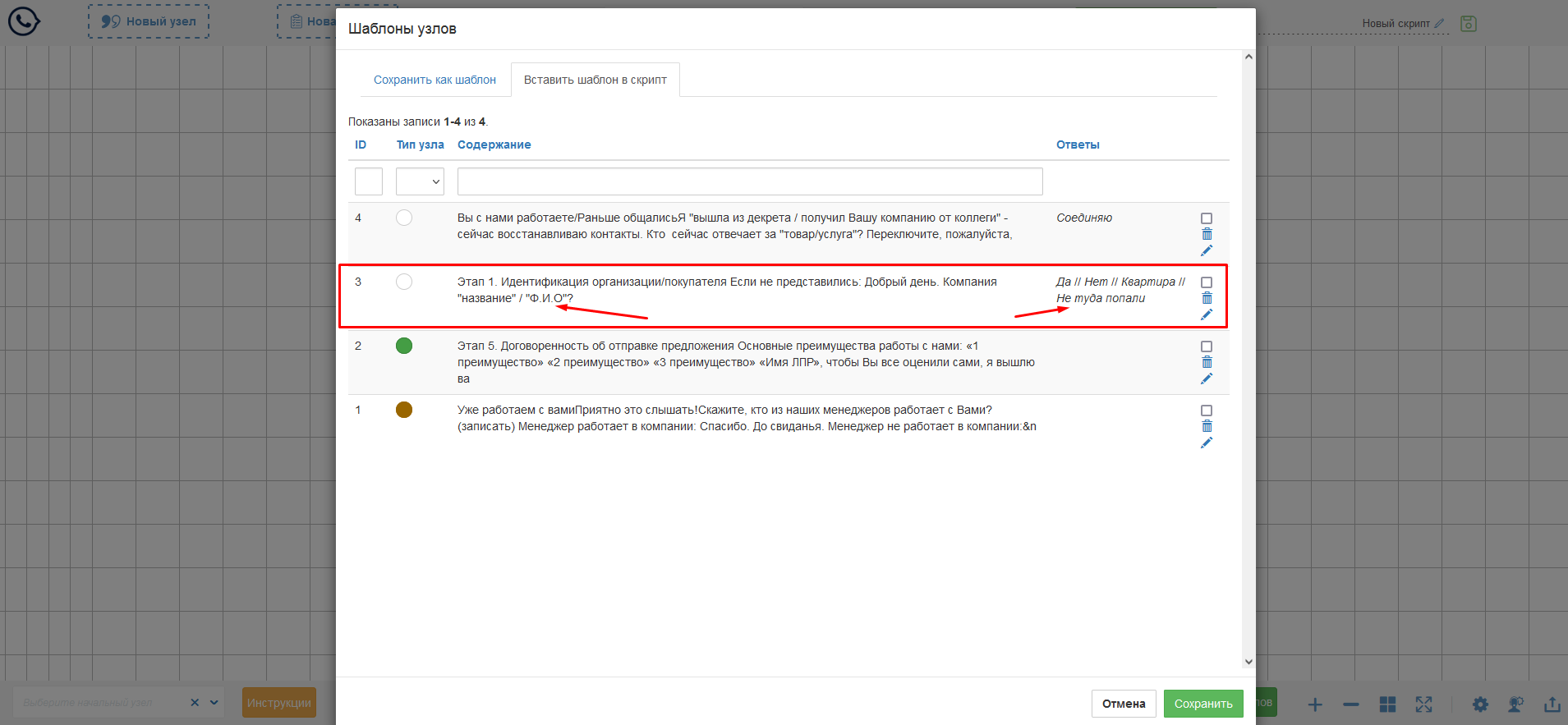
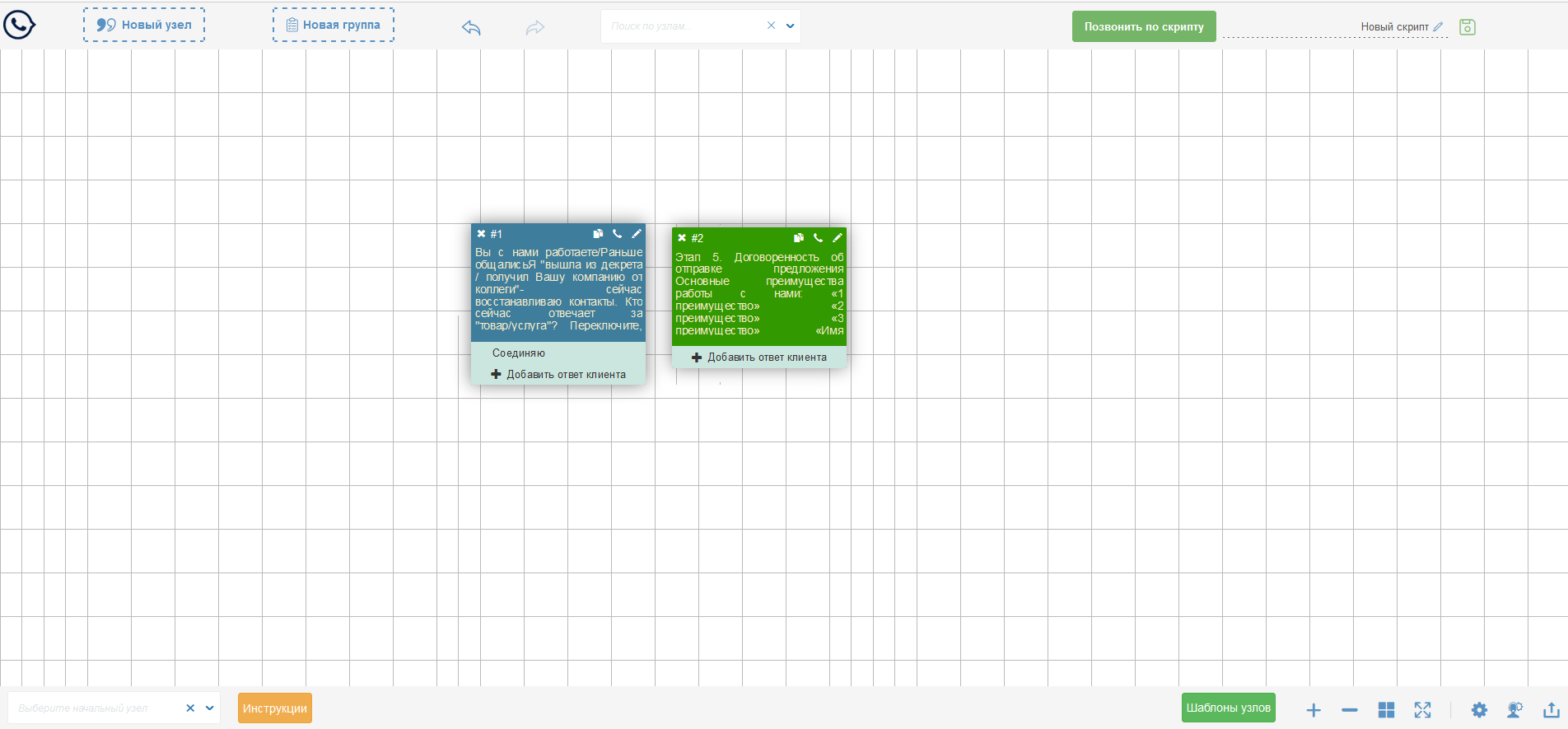
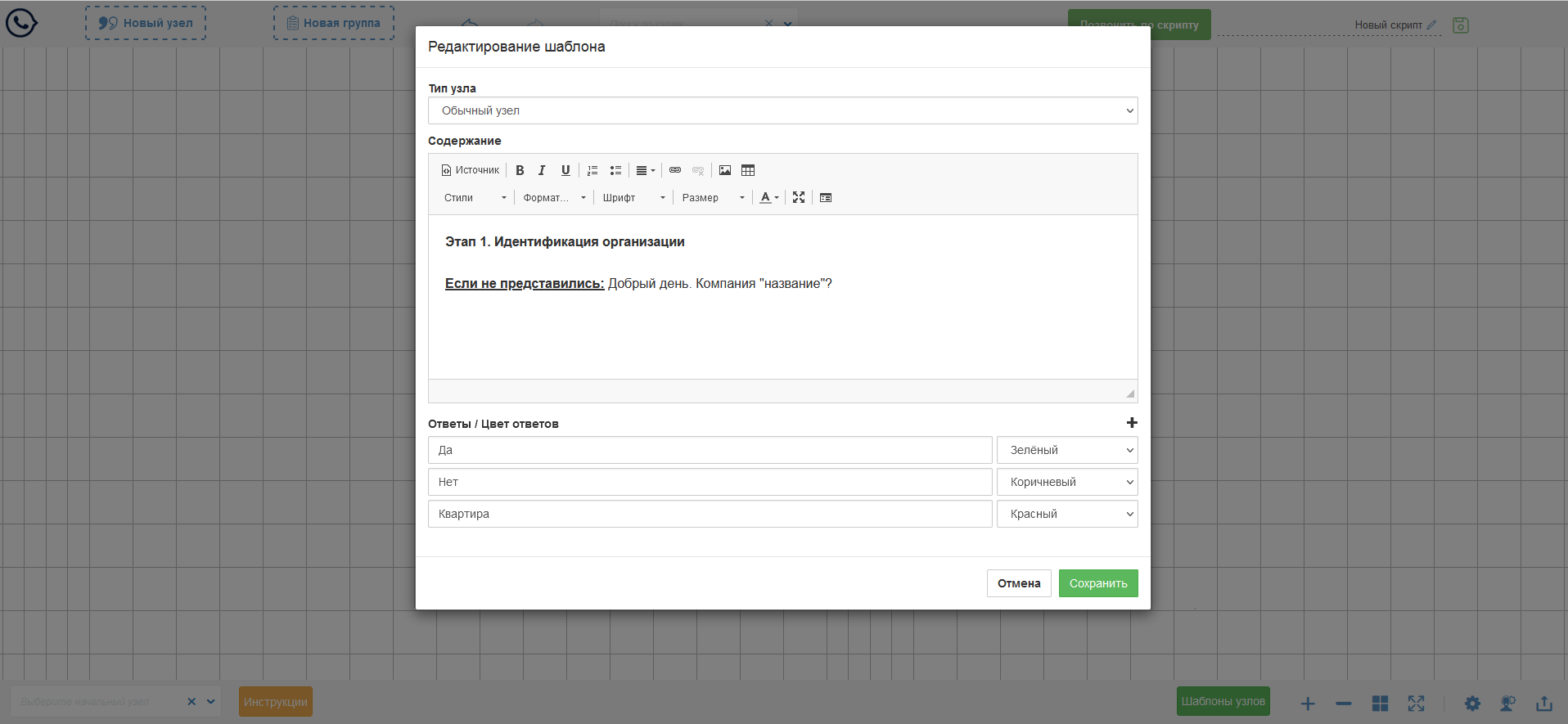
Создание и импорт пользовательских полей
Как создать поля
- Пользовательские поля предназначены для эффективной работы со скриптом и сохранении данных о клиенте, с которым разговаривал оператор. При создании аккаунта, для Вас будут автоматически созданы 5 полей, которые Вы можете вставлять в нужные узлы Вашего скрипта. Чтобы добавить одно или несколько полей, Вам нужно зайти в Ваш аккаунт и перейти в Меню -> Пользовательские поля.
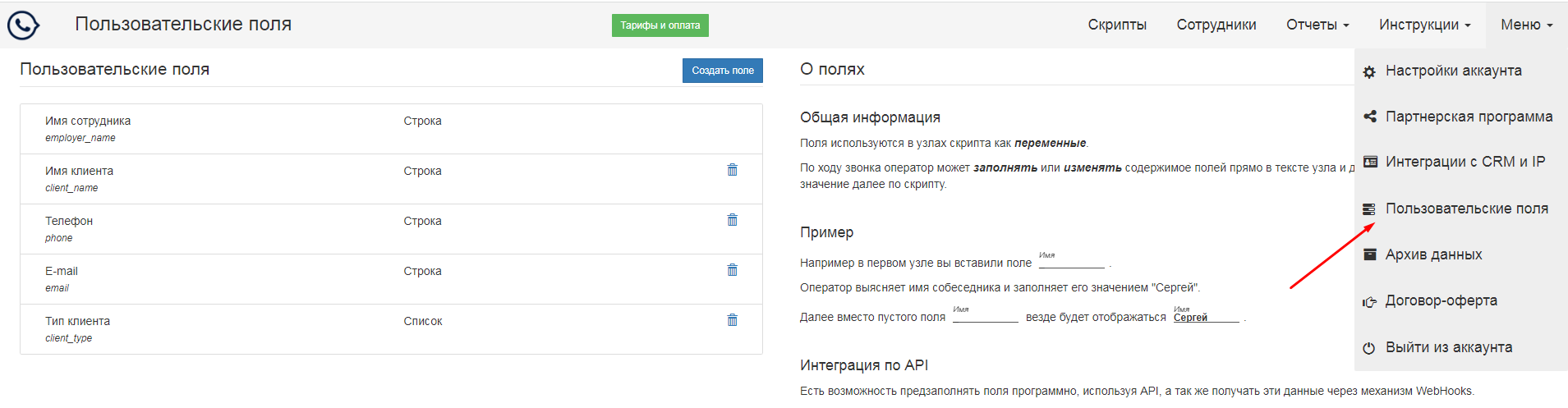
- Для создания нового поля кликнете по кнопке "Создать поле".
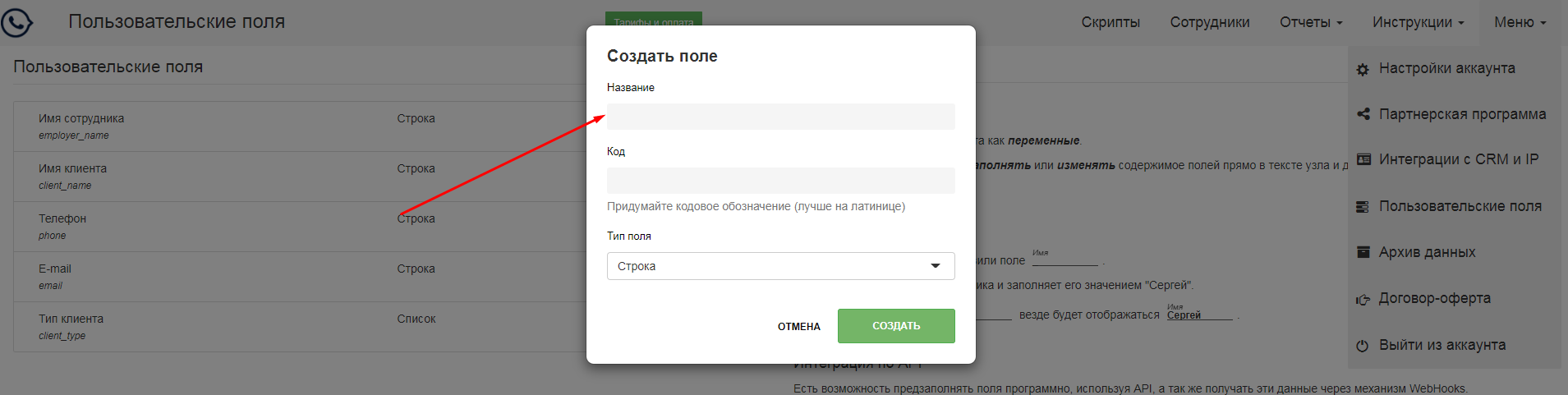
- Откроется модальное окно, в котором Вам нужно будет заполнить:
- "Название поля" - короткое смысловое название поля, которое отображается в узле скрипта.
- "Код" - латинскими буквами перевод названия поля - уникальный идентификатор поля в Вашем аккаунте.
- "Тип поля" - вид, в котором должно отображаться добавляемое поле: строка, число, чек-бокс (да/нет, к примеру), список (выбор одного из вариантов), мультисписок (выбор одного или нескольких вариантов из возможных), дата, время, дата и время, текстовая область.
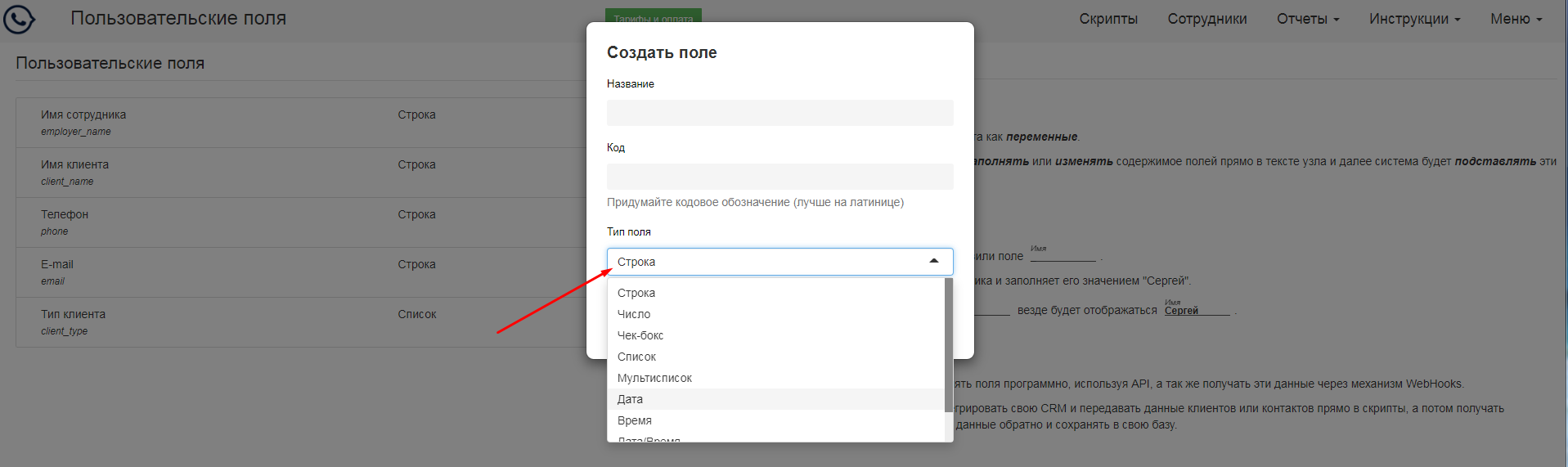
- В случае, если Вы выбрали тип поля "Список" или "Мультисписок", Вам будет необходимо заполнить варианты, с которыми будет работать оператор во время звонка. Самый простой вариант - задать их через запятую.
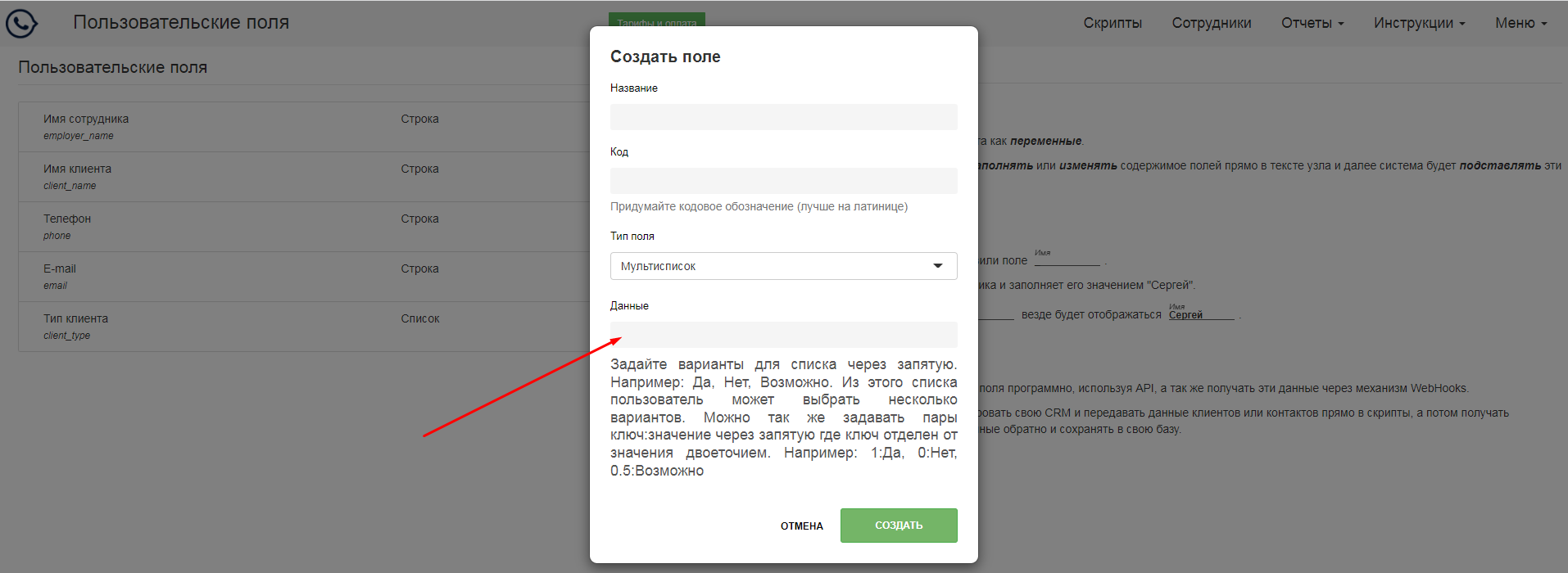
- По окончании ввода данных о новом поле нажмите на кнопку "Сохранить". Новое поле будет создано и появится вверху списка полей.
Как импортировать поля из CRM
- Пользовательские поля предназначены для эффективной работы со скриптом и сохранении данных о клиенте, с которым разговаривал оператор. Чтобы импортировать поля из CRM, Вам нужно в Вашей CRM установить приложение "Скрипт Дизайнер" и перейти в Меню -> Пользовательские поля.

- Нажав на кнопку "Импортировать поля из ...", откроется модальное окно со списком Ваших полей в данной CRM.

- Выбрав нужные для импорта поля, нажмите на кнопку "Импортировать", и данные поля появятся в списке Ваших полей и станут доступными для их вставки в узлы скрипта.

Создание стандартных фраз и их добавление в скрипт
Как создать и использовать стандартные фразы в скриптах
- Функционал стандартных фраз призван упростить труд скриптологов и руководителей
аккаунтов, предоставляя возможность повторного использования фраз в
различных скриптах. Создав стандартные фразы, руководитель избавляется
от необходимости вводить один и тот же текст многократно в различных
скриптах. Чтобы добавить стандартную фразу, Вам нужно зайти в Ваш аккаунт и перейти в Меню -> Стандартные фразы.

- Для создания новой фразы кликнете по кнопке "Добавить фразу".

- Откроется модальное окно, в котором Вам нужно будет ввести текст фразы.

- По окончании ввода данных нажмите на кнопку "Создать". Новая фраза будет создана и появится вверху списка фраз. Аналогичное модальное окно с добавлением фразы будет доступно прямо из редактора узла.

- В любой момент вы можете отредактировать или удалить любую стандартную
фразу. При этом узлы, в которых уже были вставлены фразы, останутся
неизменными, так как они вставляются независимо от исходной фразы.
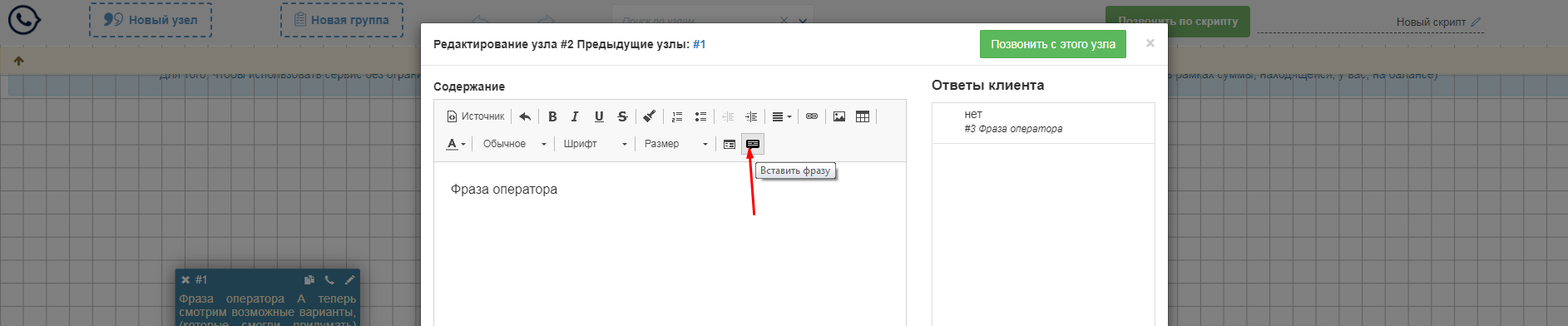
- Чтобы добавить фразу в текст в редакторе узла - кликните на иконку работы с функционалом стандартных фраз. Откроется модальное окно с списком всех стандартных фраз. Выберите из списка нужную Вам фразу и кликните на ее текст. При вставке фраз в редакторе узла стандартная фраза будет добавлена в место, где находится курсор.

Таким образом, этот инструмент значительно упрощает процесс создания и редактирования скриптов, обеспечивая удобство и эффективность в работе.
Работа в CRM
AMO CRM
Для того, чтобы эффективно работать с клиентами, компаниями и сделками в АМО CRM, разработан виджет "Скрипт Дизайнер". Для его установки достаточно выполнить несколько простых шагов.
-
Зайдите в свой аккаунт АМО CRM, в раздел Интеграции и найдите в поиске приложение "Скрипт Дизайнер". Кликните на кнопку "Установить", а затем в открывшемся окне с описанием приложения отметьте галочкой согласие на передачу персональных данных и начните установку Приложения.
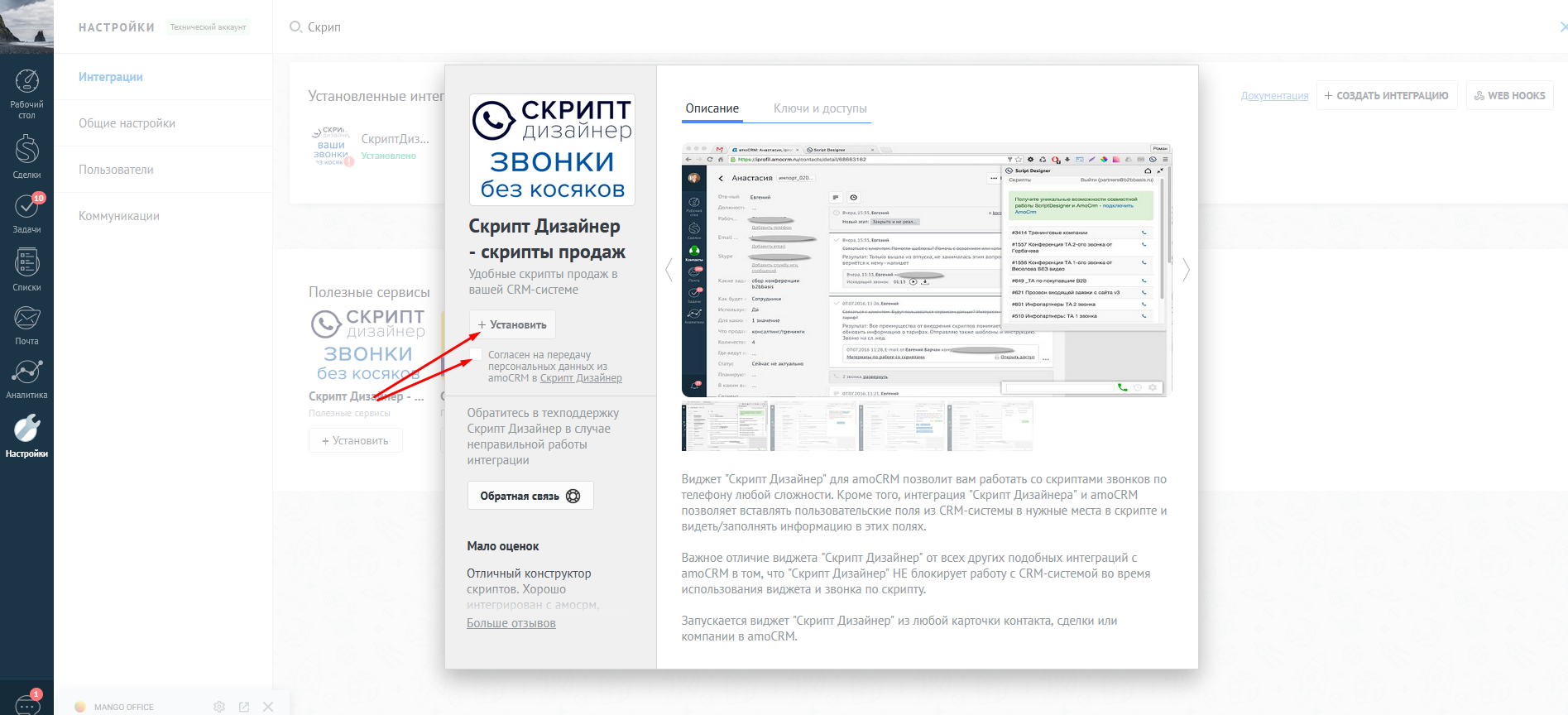
- В появившемся окне заполните Ваш номер телефона, он необходим для решения возникающих вопросов по использованию скриптов, работе сервиса и его возможностям. Для удобства пользования виджетом рекомендуем нажать также галки создания аккаунта и авторизации в сервисе "Скрипт Дизайнер". Даже если Вы уже зарегистрированы в "Скрипт Дизайнер", отметьте данные чекбоксы, система Вас распознает и авторизует автоматически, в дальнейшем же опция "автовход" упростит пользование виджетом для Ваших сотрудников. В том случае, если галки не нажаты, система будет разлогинивать Вас и сотрудников после совершения каждого звонка и перехода на другую карточку в CRM, что весьма неудобно для постоянной работы с виджетом.
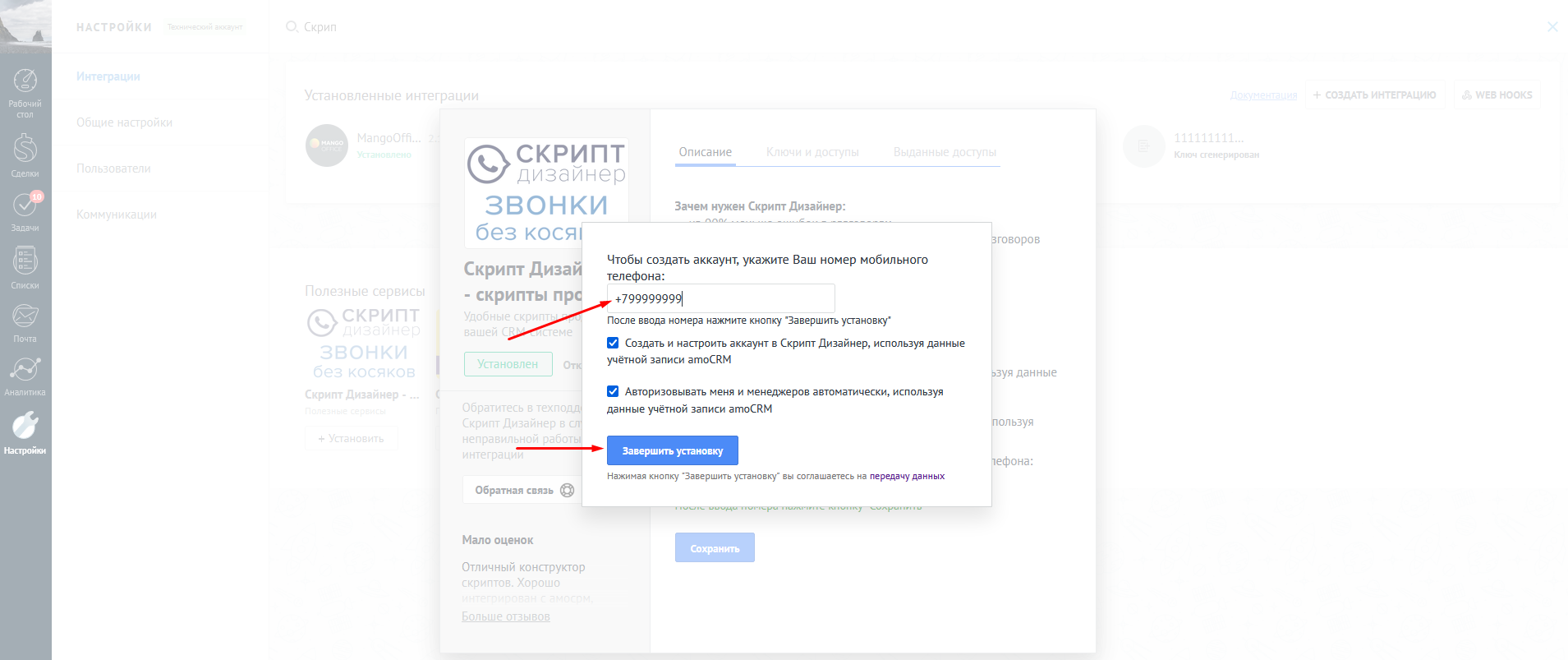
- После этого, завершите установку виджета, нажав последовательно кнопки "Завершить" и "Сохранить". И потом обновите страницу, чтобы в Ваш АМО аккаунт подгрузились скрипты для работы с приложением.
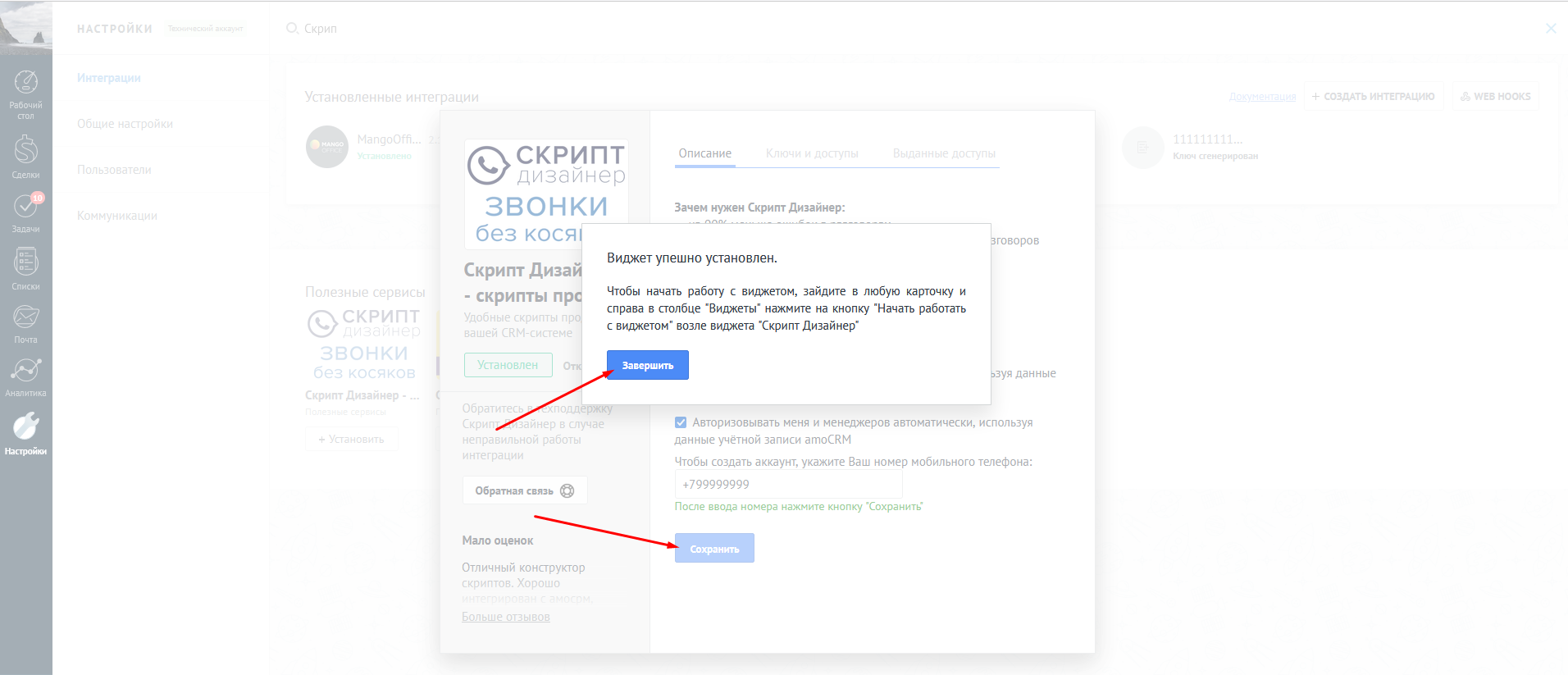
- Поздравляем! Интеграция Вашего аккаунта в АМО CRM с сервисом "Скрипт Дизайнер" закончена. При первом входе в приложение Скрипт Дизайнер, в Амо появится системное сообщение, что необходимо связать аккаунты Амо и Скрипт Дизайнер. Для этого Вам необходимо авторизоваться в том же браузере на сайте Скрипт Дизайнер, используя пару логин-пароль, которую Вам выслали в письме при установке приложения, а затем - авторизоваться в Скрипт Дизайнере в самом приложении Амо. Обновите страницу, аккаунты должны связаться между собой. Теперь Вы можете импортировать поля нужных сущностей из АМО в наш сервис, вставлять их в скрипт и совершать эффективные звонки по клиентской базе. При звонке по скрипту оператор будет видеть переданные из АМО поля из карточки клиента, контакта или сделки, может их менять в процессе разговора с клиентом или дополнять информацию. После сохранения результатов звонка, карточка в АМО обновится автоматически. Подробней о том, как вставить поля в скрипт - Как вставить поля в скрипт
- В том случае, если у Вас уже есть аккаунт в "Скрипт Дизайнер", Вы в нем создали скрипты, пригласили сотрудников для работы и email, указанный при регистрации, не совпадает с тем, что указан в профиле АМО, Вы можете связать Ваш профиль АМО с другой учетной записью "Скрипт Дизайнер".
Для этого Вам необходимо авторизоваться в том профиле "Скрипт Дизайнер", который в данный момент интегрирован с АМО, и перейти в раздел Меню -> Интеграции -> АМО CRM.
Вы увидите данные Вашего профиля в АМО CRM (они недоступны для редактирования), и все, что Вам нужно сделать - заполнить поле с email аккаунта в "Скрипт Дизайнер", с которым нужно связать данный АМО аккаунт. - На почту, с которой Вы хотите связать Ваш АМО аккаунт, будет отправлено письмо для подтверждения операции. Нажав на кнопку "Подтвердить привязку", Вы выразите свое согласие с данной операцией, после чего будет создана новая связь между аккаунтами АМО и "Скрипт Дизайнер".

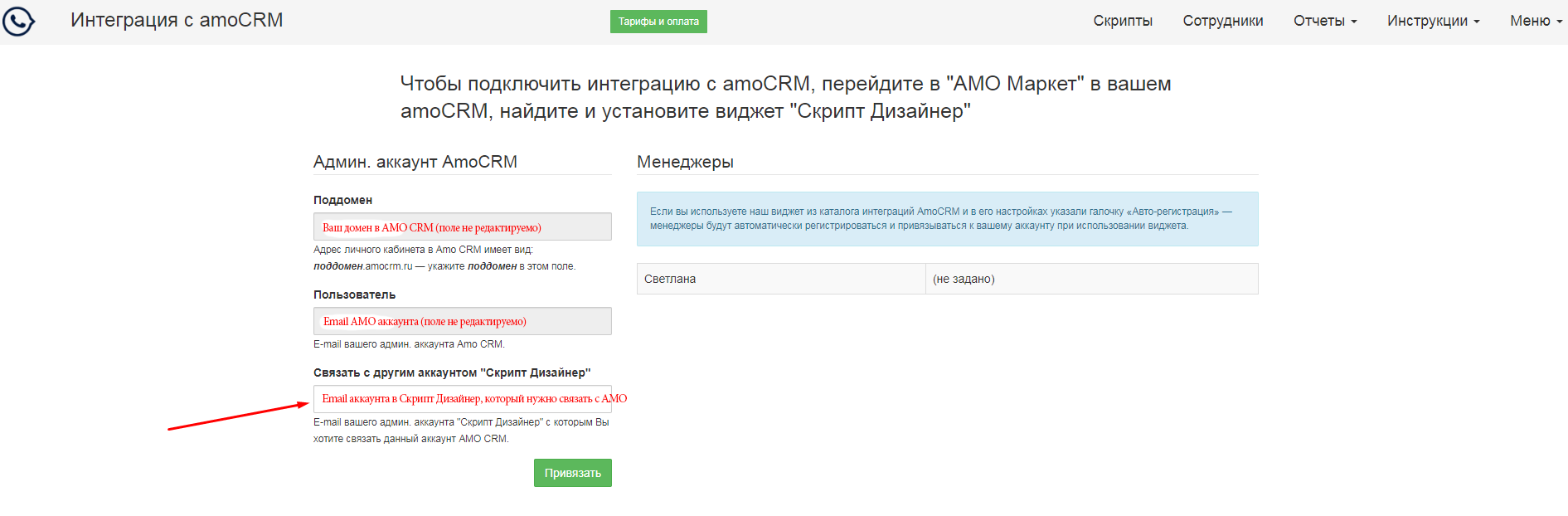
Битрикс CRM
Для того, чтобы эффективно работать с различными сущностями в Битрикс CRM, разработан виджет "Скрипт Дизайнер". Для его установки достаточно выполнить несколько простых шагов.
-
Зайдите в свой аккаунт Битрикс CRM, в раздел Маркет24 и найдите в поиске приложение "Скрипт Дизайнер". Кликните на кнопку "Посмотреть".

При первой регистрации, аккаунт Битрикс, из которого происходит установка приложения, становится руководящим аккаунтом для Скрипт Дизайнер, и в дальнейшем для корректной работы с сотрудниками, отчетами, скриптами и полями в них, руководитель должен быть авторизован именно под этой учетной записью.
В ситуации, когда 2 пользователя в Битрикс имеют права администратора аккаунта (например, программист и директор), но устанавливает приложение программист, руководитель становится сотрудником в "Скрипт Дизайнер" и уже не сможет приглашать в проект сотрудников и руководить ими.
В этом случае единственный правильный выход - удалить созданные аккаунты в Sales Script Prompter, приложение в Битрикс24, и переустановить все заново, уже с правильной расстановкой прав и ролей пользователей. - В появившемся окне с описанием приложения отметьте галочкой
согласие на установку Приложения.
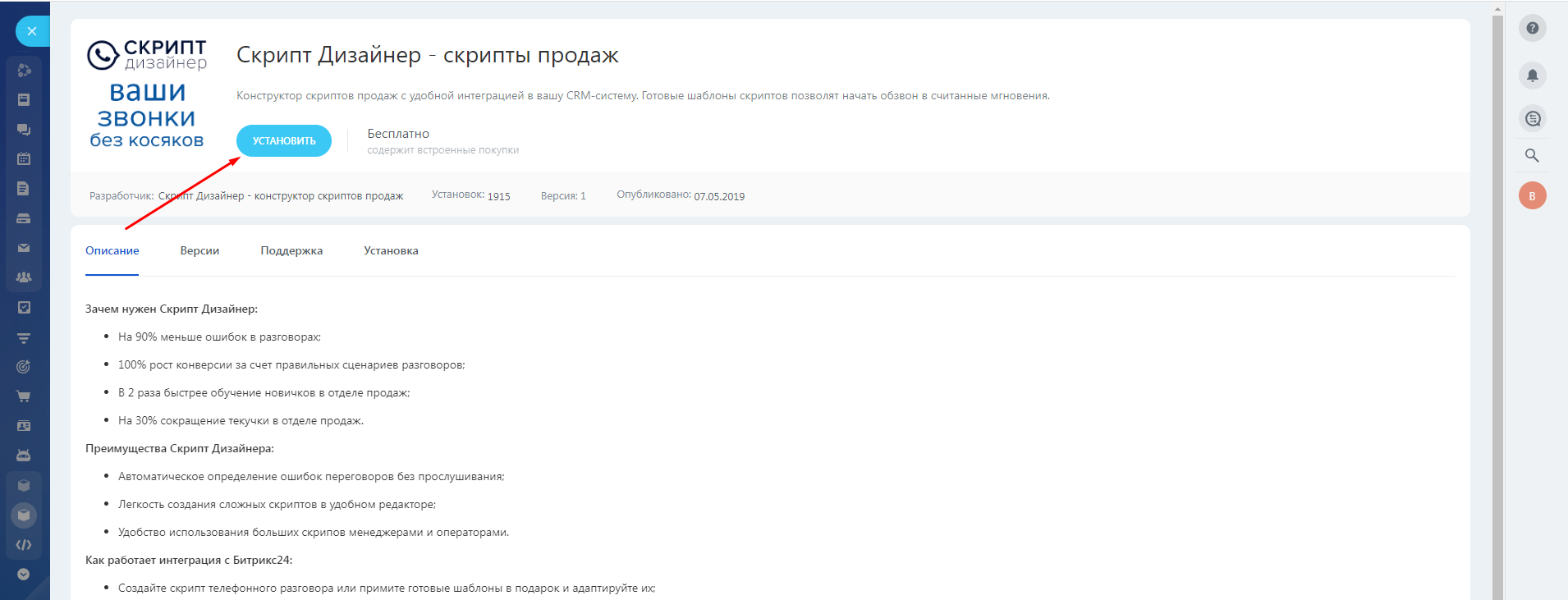
- Затем - подтвердите согласие на передачу данных об аккаунте Битрикс, а также ознакомьтесь с лицензионным соглашением и политикой конфеденциальности "Скрипт Дизайнер". Затем нажмите кнопку "Установить".
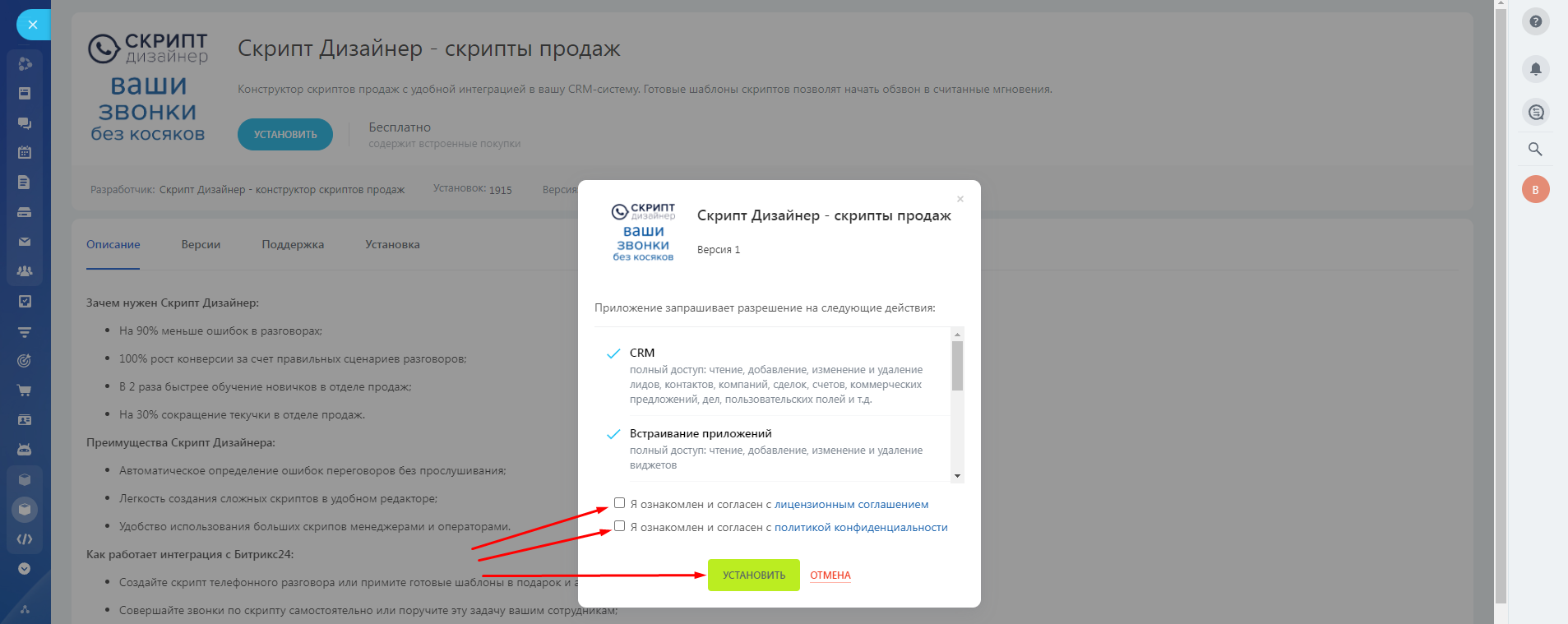
- Запустится мастер установки Приложения, и затем Вам будет предложено выбрать один из вариантов - авторизоваться, если Вы уже имеете регистрацию в сервисе "Скрипт Дизайнер", или создать новый аккаунт (нажав кнопку "Нет").
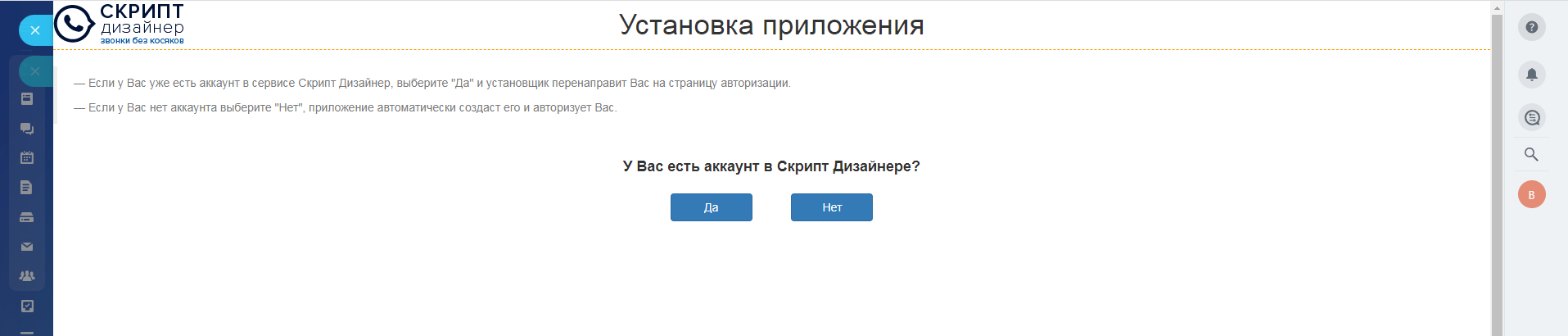
- Заполните нужную форму и нажмите на кнопку "Отправить".
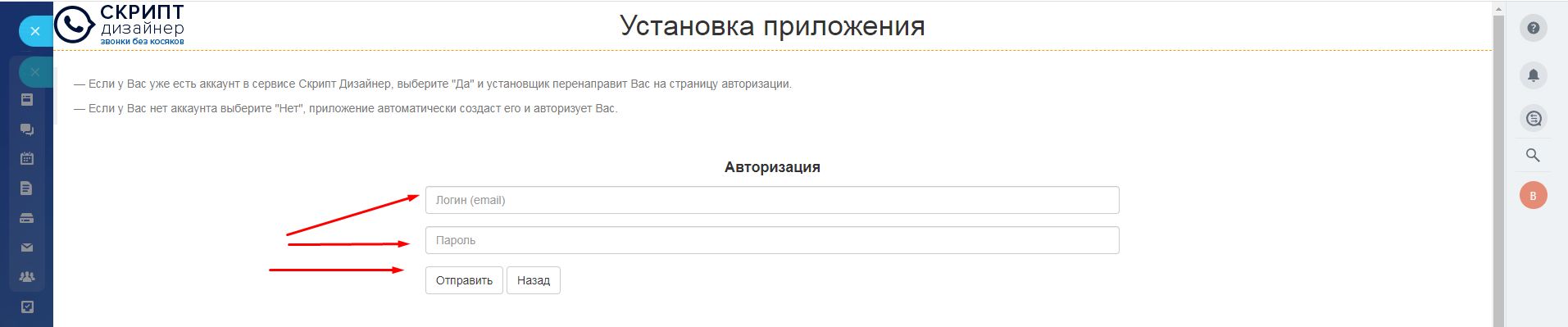
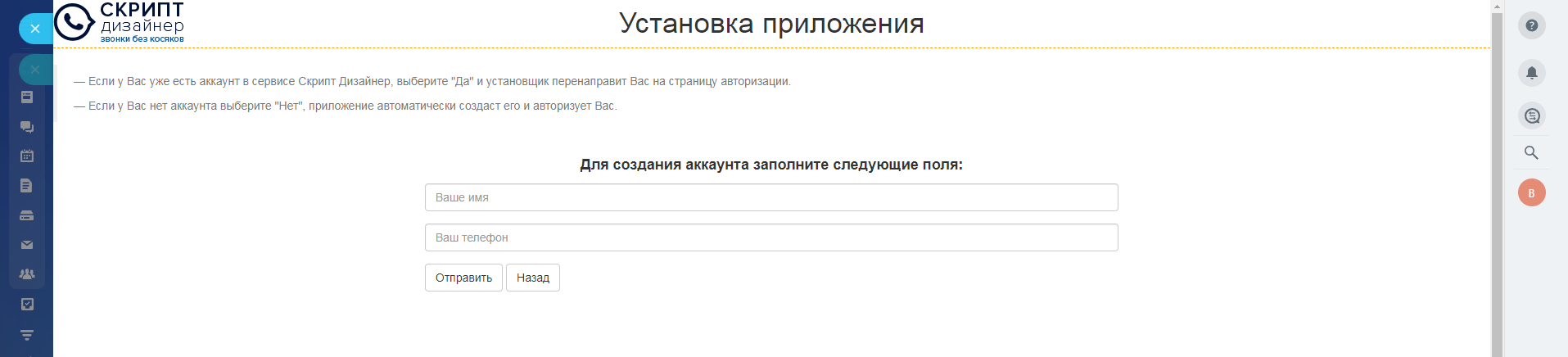
- Поздравляем! Интеграция Вашего аккаунта в Битрикс CRM с сервисом "Скрипт Дизайнер" закончена. Раздать права на доступ к приложению Ваших сотрудников Вы можете в Маркет24 Битрикс CRM раздел "Установленные" приложения, справа от названия нашего приложения. Там будет кнопка "Права доступа". Теперь Вы можете импортировать поля нужных сущностей из Битрикс в наш сервис, вставлять их в скрипт и совершать эффективные звонки по клиентской базе.
- Если Вы все сделали по инструкции, но интеграция не работает, обратите внимание на Ваш домен в Битрикс24. В том случае, если он уникальный (не соответствует шаблону https://любые_символы.bitrix24.(ru/ua)), сообщите нам об этом, пожалуйста, в чат на сайте и отправьте в сообщении полный адрес домена из адресной строки браузера. Понадобится добавление нами его в список доверенных сайтов (это связано с требованиями по безопасности от интернет-угроз).
- Если Ваши менеджеры жалуются, что клиент повесил трубку после окончания разговора быстрей, чем они успели заполнить данные, нажмите чекбокс "Оставлять окно звонка открытым при завершении звонка" в разделе Меню -> Интеграции


Мегаплан CRM
"Скрипт Дизайнер" разработал интеграцию с CRM Мегаплан. Для того, чтобы установить приложение, достаточно выполнить несколько простых шагов.
-
Зайдите в свой аккаунт Мегаплан CRM, в раздел Расширения.

- На странице расширений для данной CRM найдите приложение "Скрипт Диайнер". Удобно воспользоваться функцией поиска в браузере, нажав комбинацию Ctrl+F и введя в поле поиска Скрипт. Нажмите на кнопку "Установить".
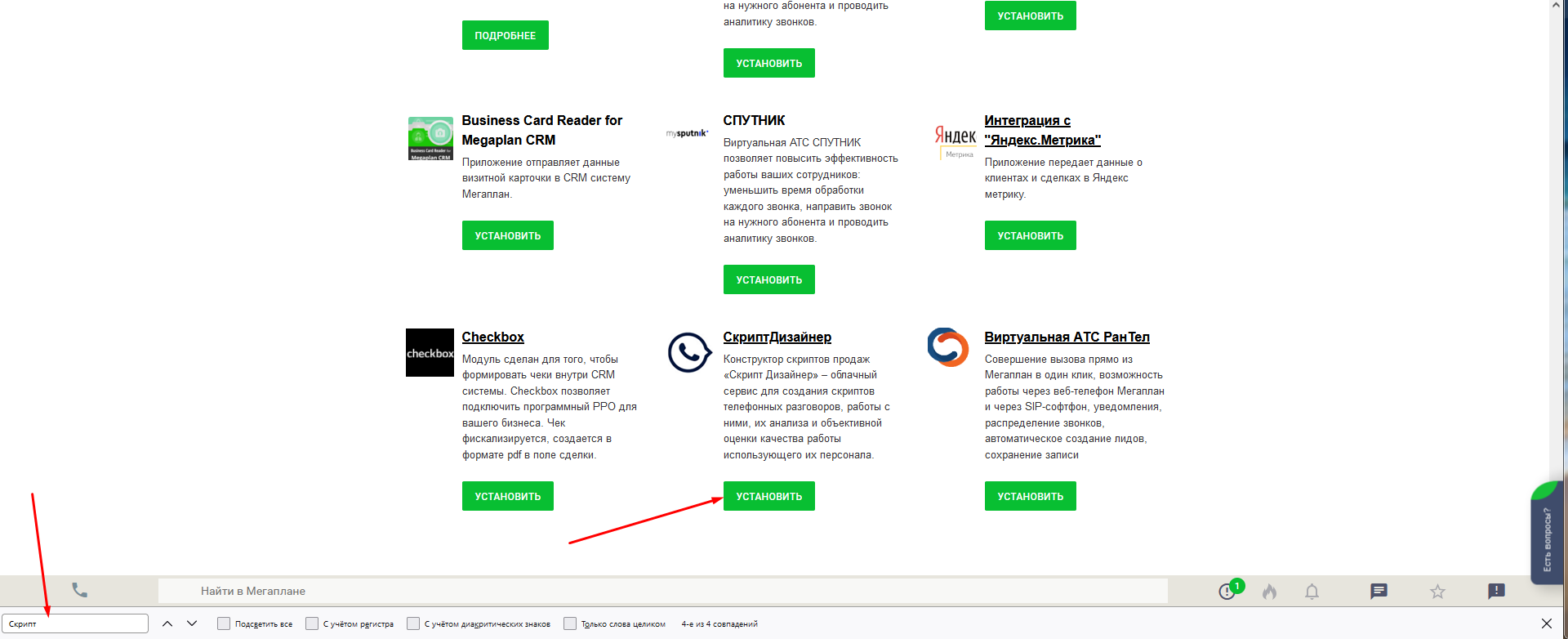
- После ознакомления с общими сведениями о нашем сервисе, нажмите кнопку "Установить".
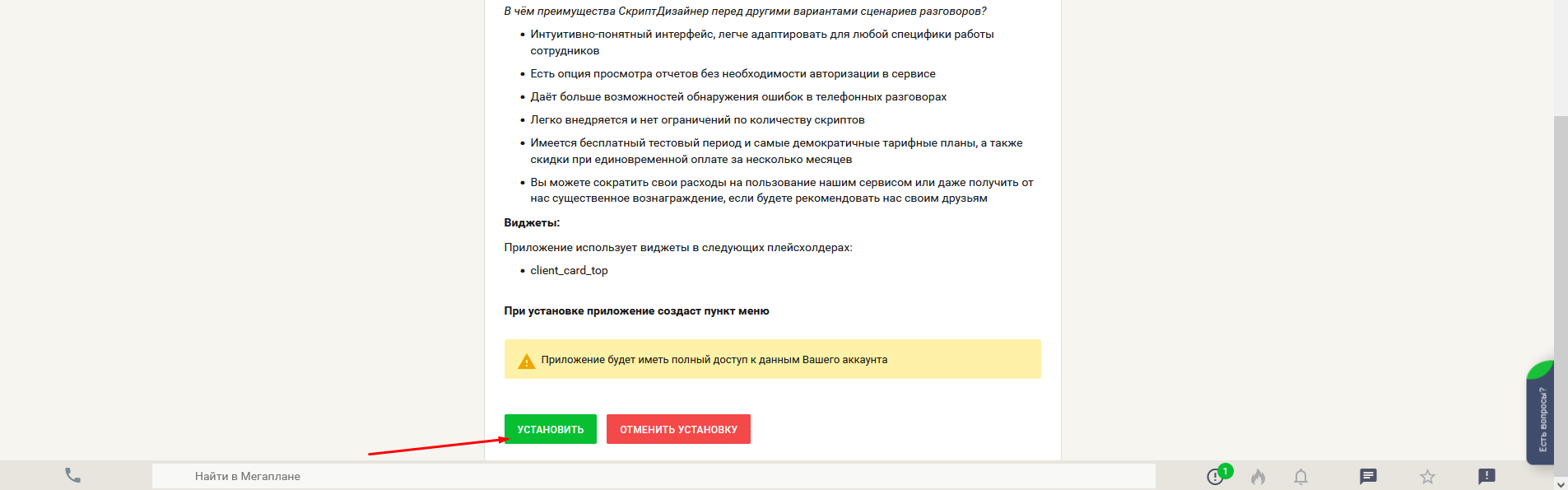
- Запустится мастер установки Приложения, и затем Вам будет предложено выбрать один из вариантов - авторизоваться, если Вы уже имеете регистрацию в сервисе "Скрипт Дизайнер", или создать новый аккаунт (нажав кнопку "Нет").
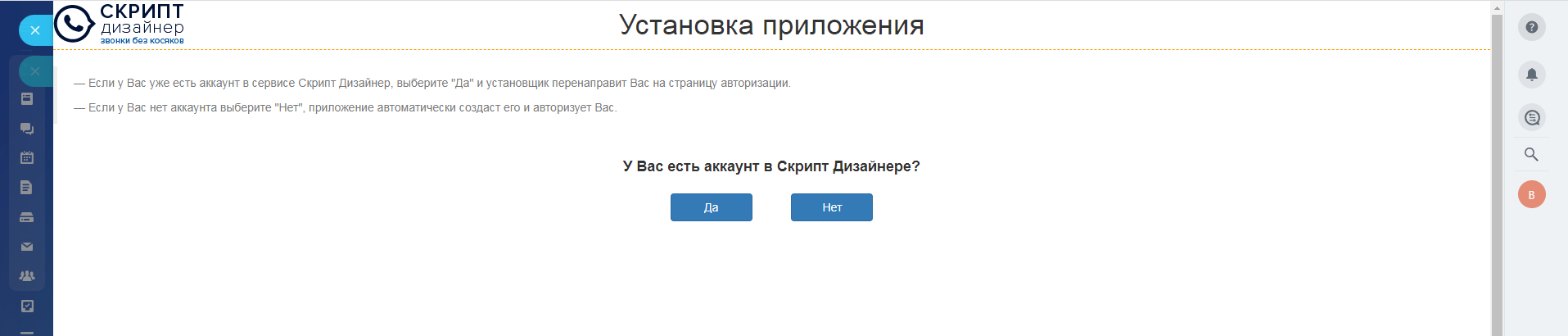
- Заполните нужную форму и нажмите на кнопку "Отправить". Вы будете перенаправлены внутри Мегаплан в пункт "Страница настроек приложения Скрипт Дизайнер", и сразу же сможете забрать подарок от нашей компании - 2 тестовых скрипта для начала работы в сервисе.
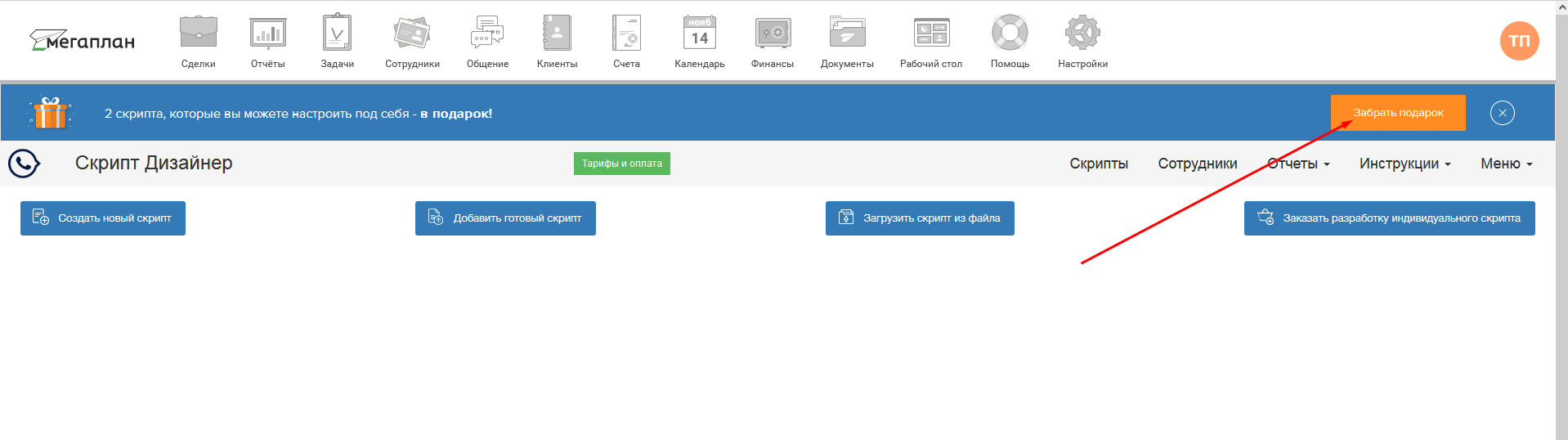
- Поздравляем! Интеграция Вашего аккаунта в Мегаплан CRM с сервисом "Скрипт Дизайнер" закончена. Теперь Вы можете импортировать поля Клиентов из Мегаплан в наш сервис, вставлять их в скрипт и совершать эффективные звонки по клиентской базе. Для этого перейдите в пункт меню "Скрипт Дизайнер" в верхнем меню "Мегаплан".
- Далее в открывшемся приложении зайдите в пункт Меню-Пользовательские поля и нажмите на кнопку "Импортировать поля из Мегаплан".
- Выберите нужные поля для импорта и нажмите кнопку "Импортировать".
- Вставьте поля в редакторе скрипта, чтобы они подгружались во время разговора с клиентом (ознакомьтесь с разделом инструкции Работа с полями). Для начала звонка, перейдите в карточку клиента и нажмите на ссылку "Скрипт Дизайнер".
- Приложение "СкриптДизайнер" откроется в новой вкладке, при старте звонка поля из карточки Клиента Мегаплан подгрузятся и будут доступны для просмотра и изменения. Изменения полей вступают в силу после сохранения результатов звонка по скрипту.
- По итогам звонка создается запись с комментариями и ссылкой на звонок в сервисе "Скрипт Дизайнер".
- В том случае, если при попытке открыть приложение в Мегаплан Вы получаете ошибку "Попытка соединения не удалась", Вам необходимо зайти в раздел редактирования приложения и прописать URL страницы приложения https://scriptdesigner.ru/megaplan/inform.html, а также сообщить нам о данной проблеме в техподдержку [email protected] .
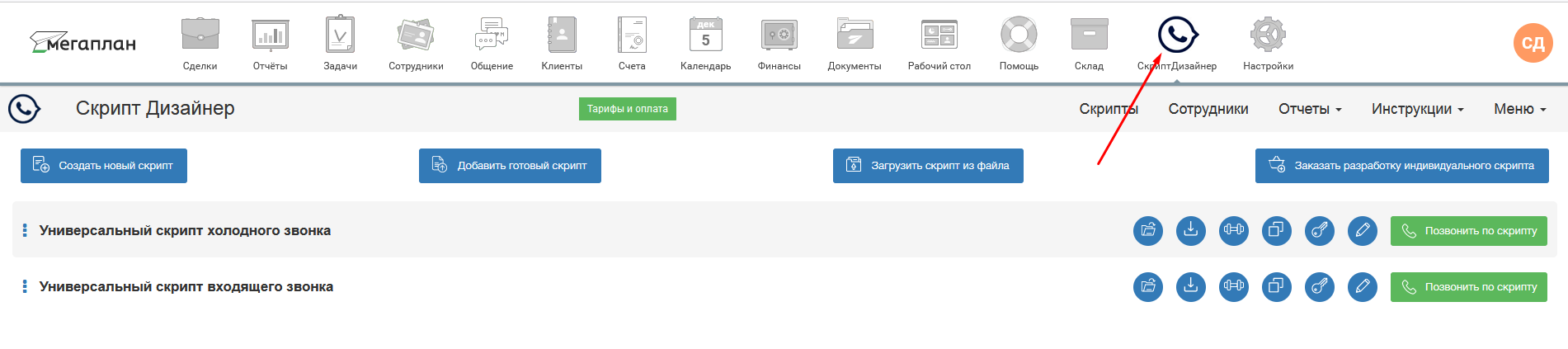
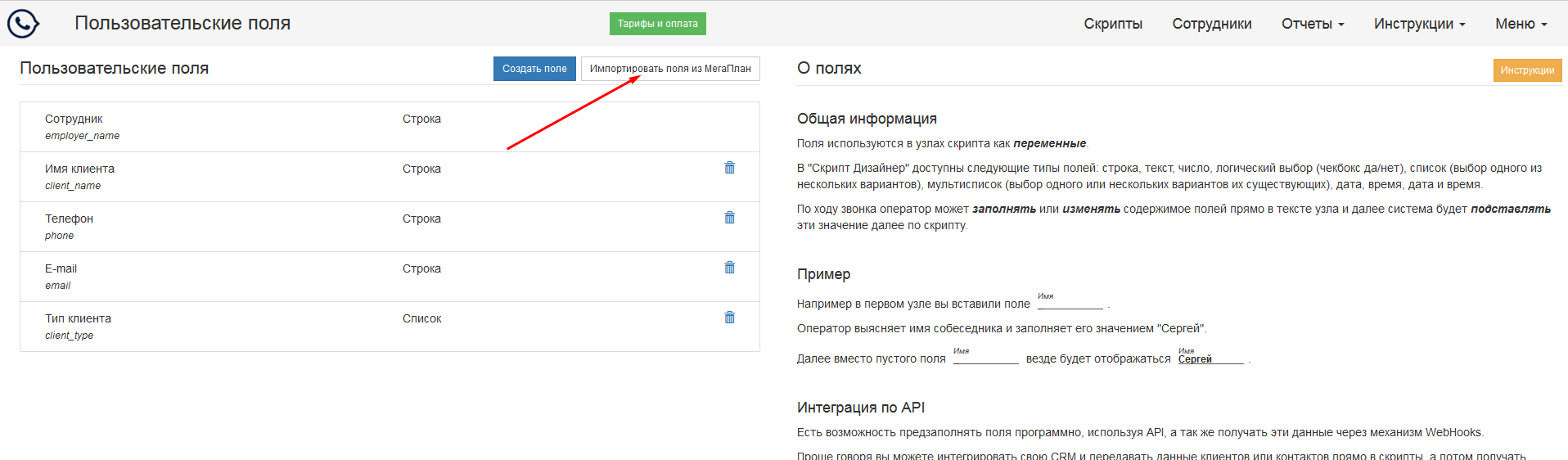
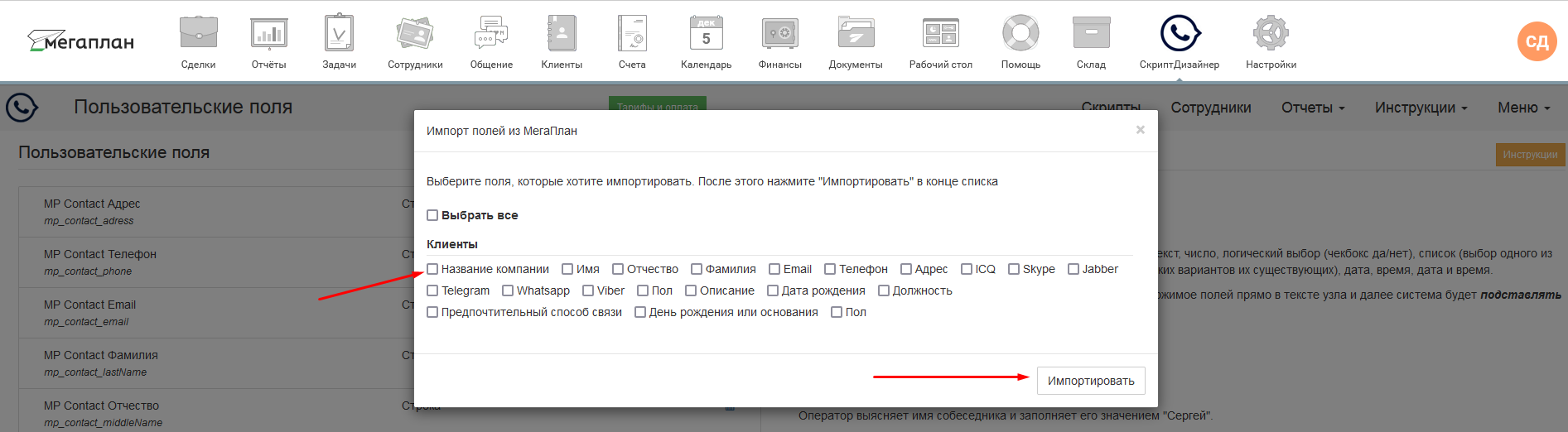
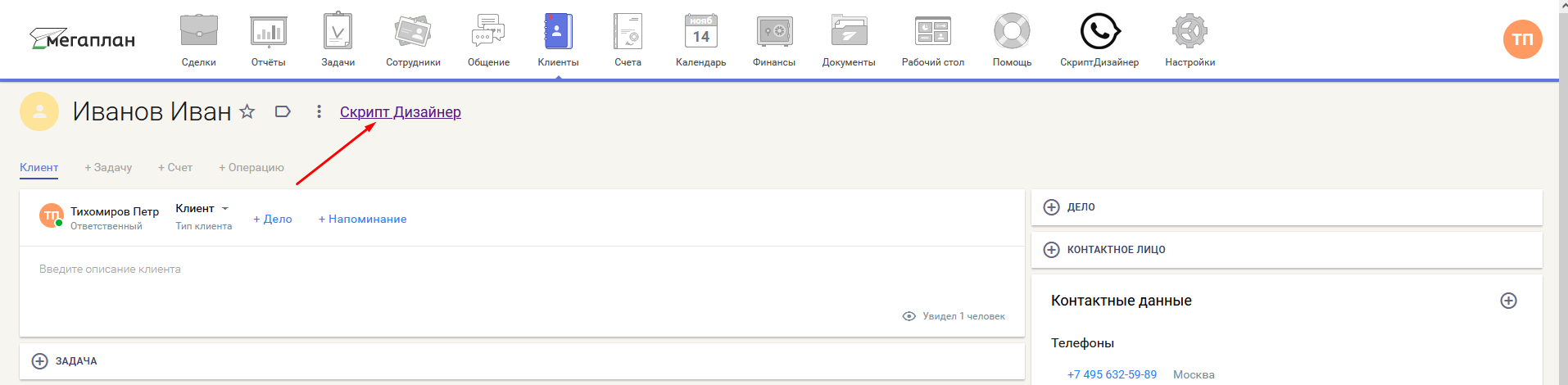
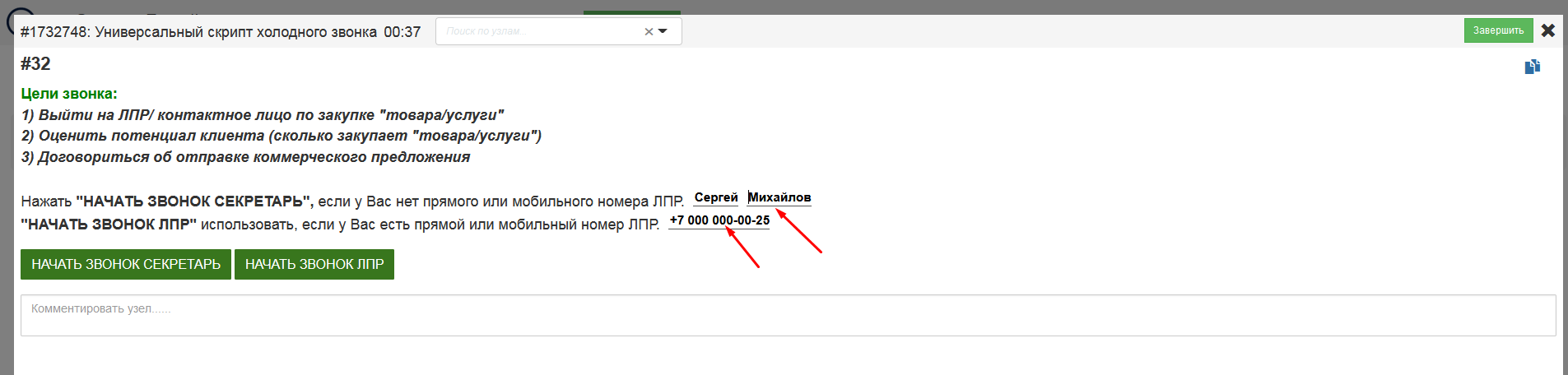
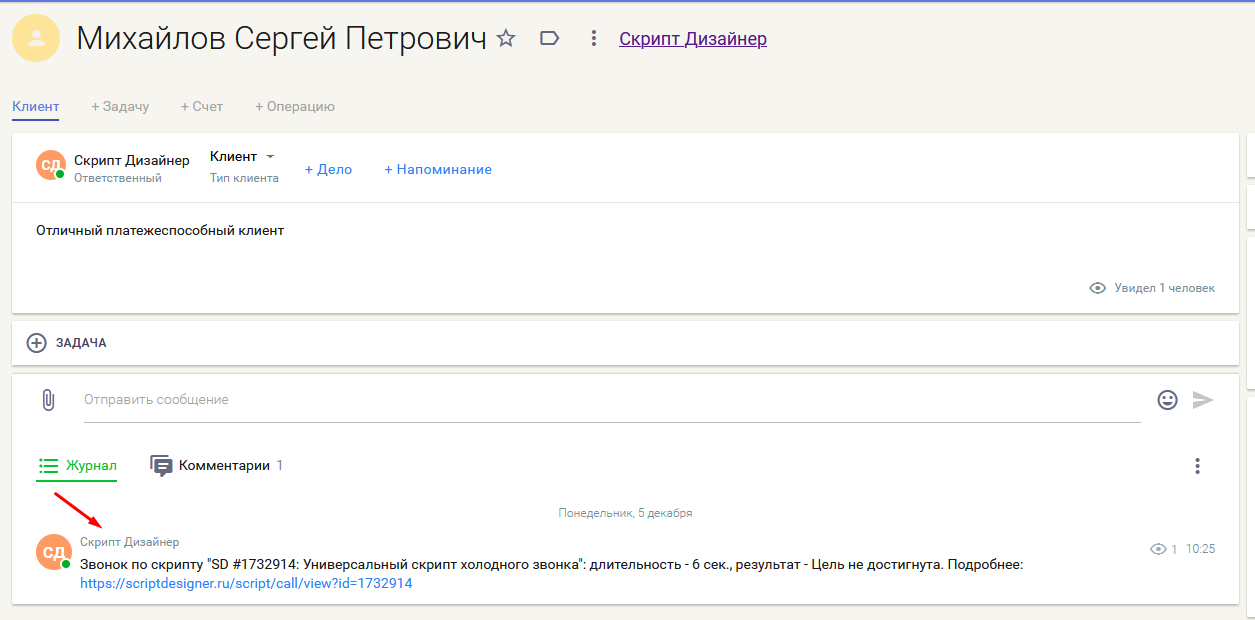
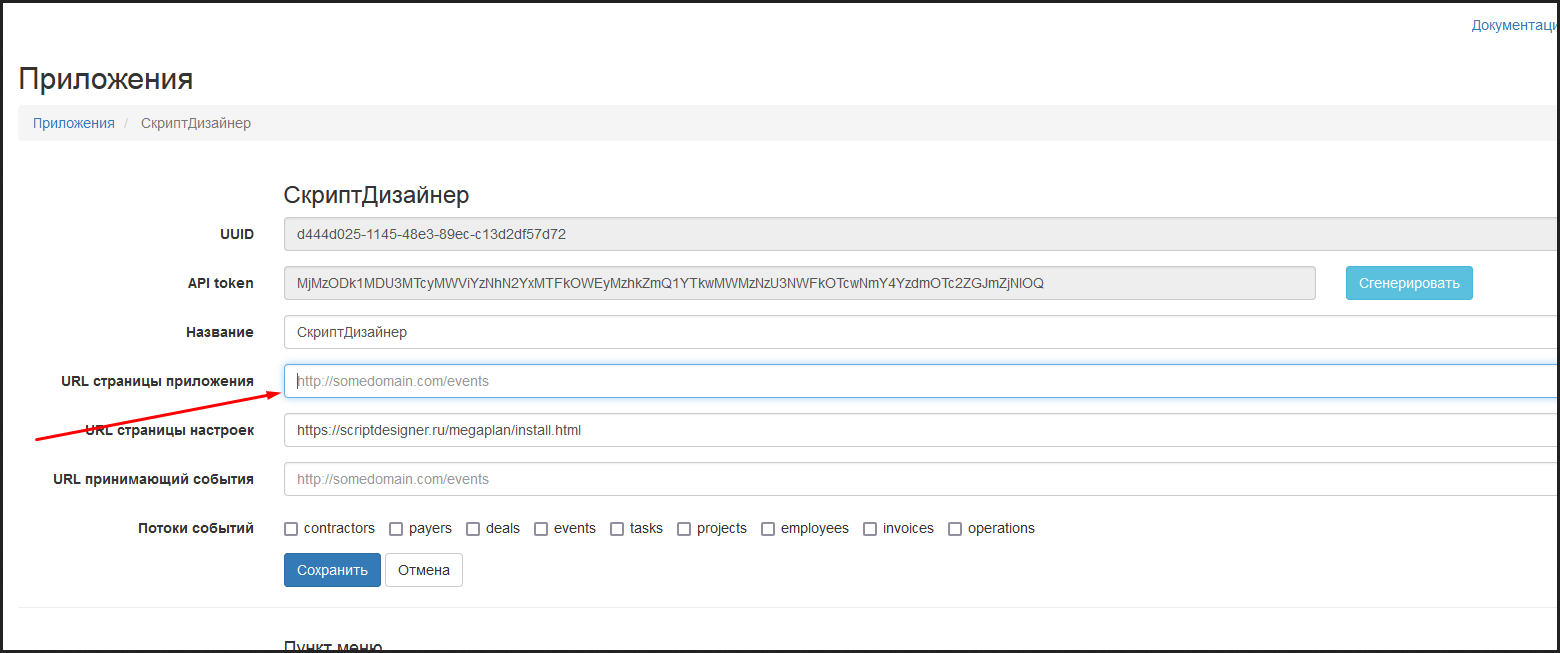
Виджет в Chrome
Если у Вас своя CRM или сайт, где работаете Вы и Ваши сотрудники, Вы можете установить виджет "Скрипт Дизайнер" для Google Chrome.
-
Для этого пройдите регистрацию на сайте scriptdesigner.ru, затем установите расширение "Скрипт Дизайнер" из магазина расширений данного браузера.
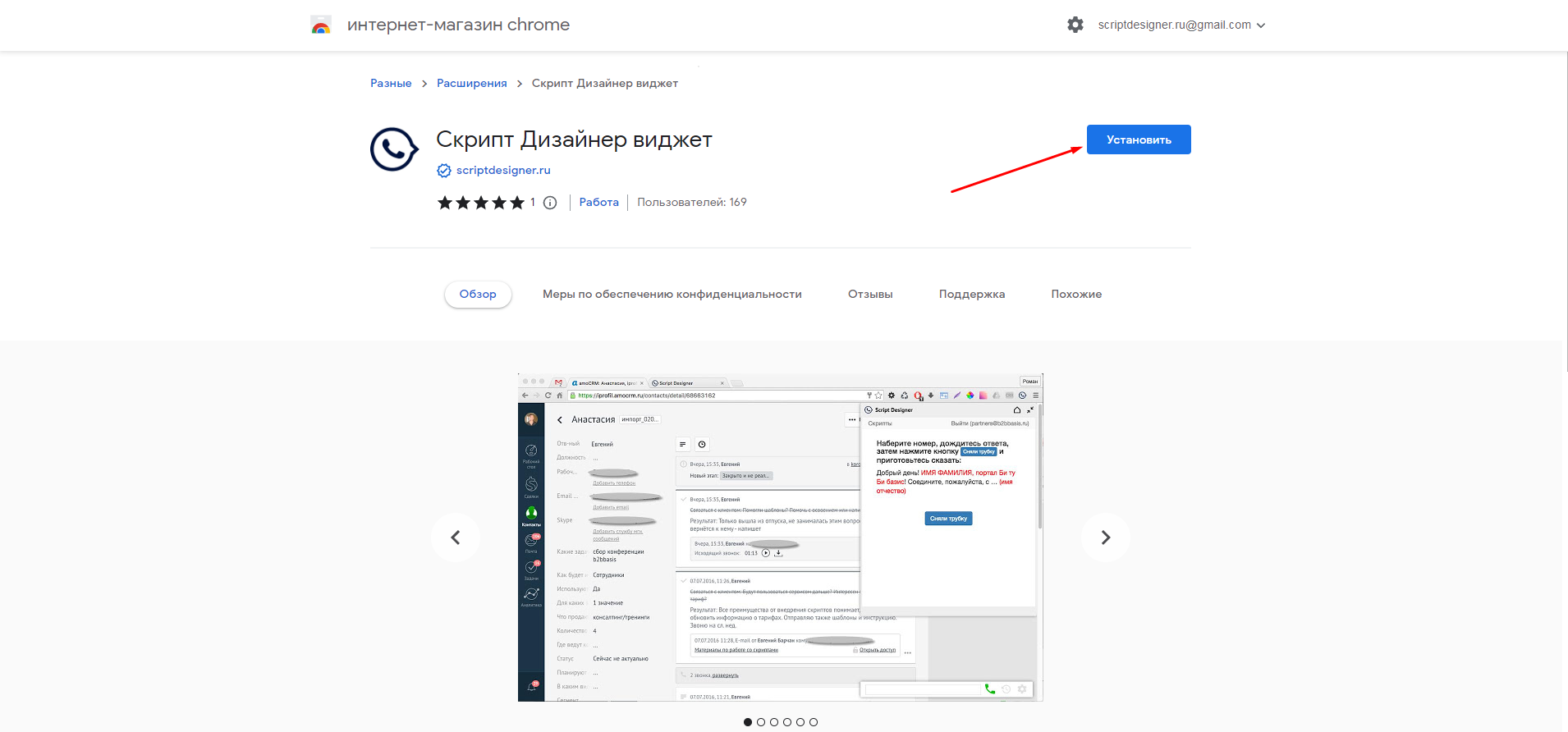
- Для удобства использования, откройте пункт меню "Расширения" и закрепите виджет на панели инструментов Google Chrome.

- Теперь Вы можете открывать и использовать данный виджет на страницах сайтов. Для удобства Вы можете перемещать виджет, а также изменять его размеры.
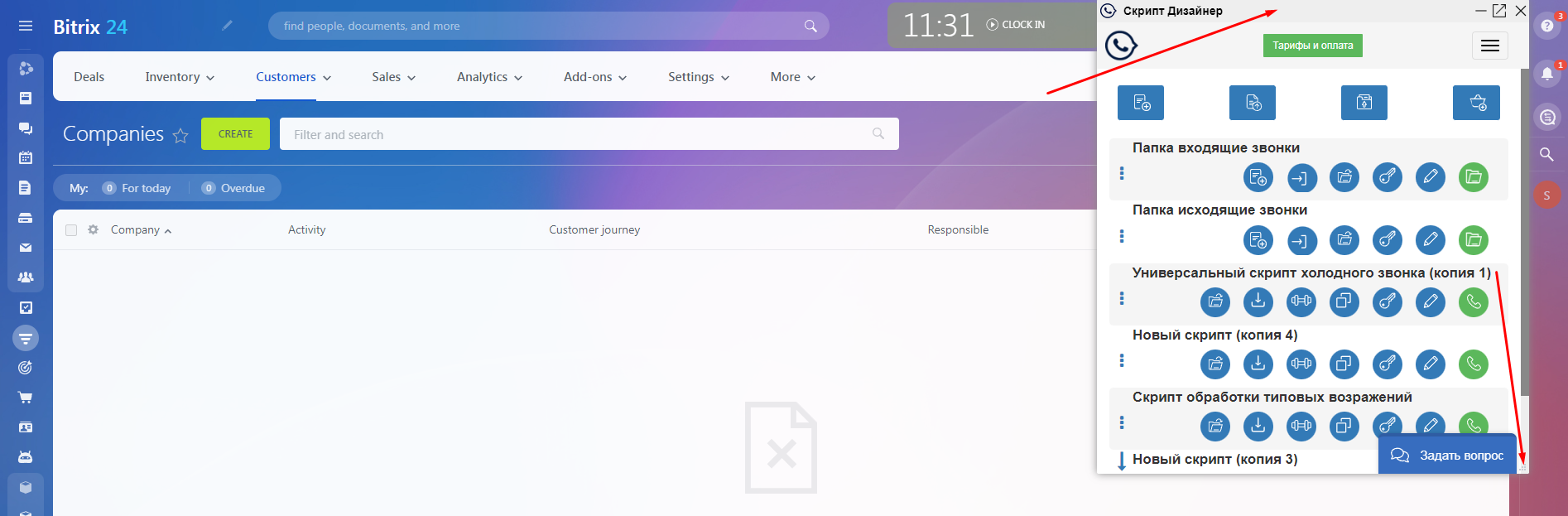
Виджет в Яндекс-браузере
Если Вы работаете в Яндекс-браузере, Вы можете установить виджет "Скрипт Дизайнер" из магазина расширений Google Chrome.
-
Для этого пройдите регистрацию на сайте scriptdesigner.ru, затем в Яндекс-браузере зайдите в верхнее меню (три полоски) и выберите раздел "Дополнения". В нем - "Каталог расширений".
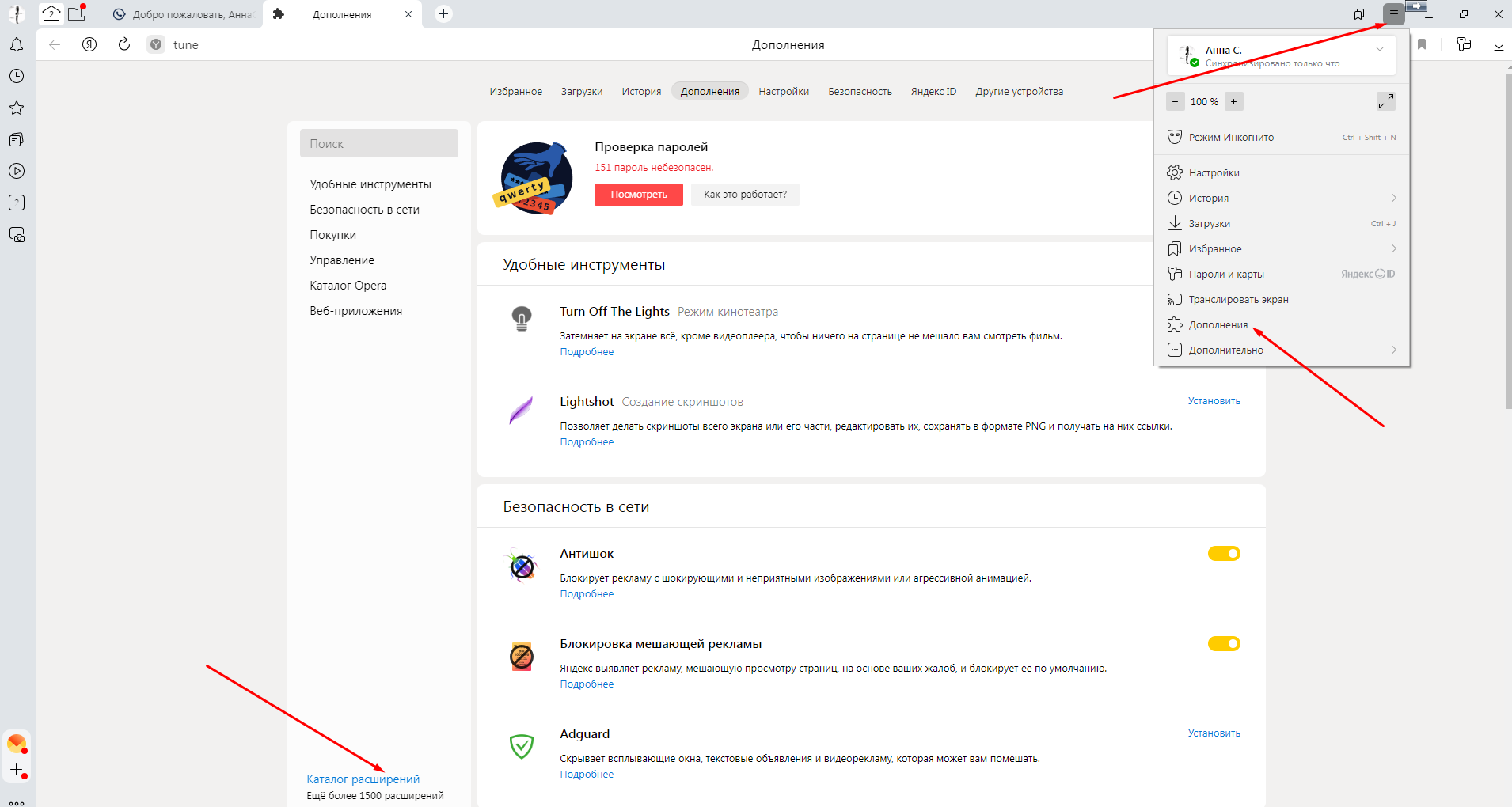
- У Вас откроется каталог расширений, доступных для установки. В поле поиска наберите "Скрипт" и нажмите на кнопку поиск.
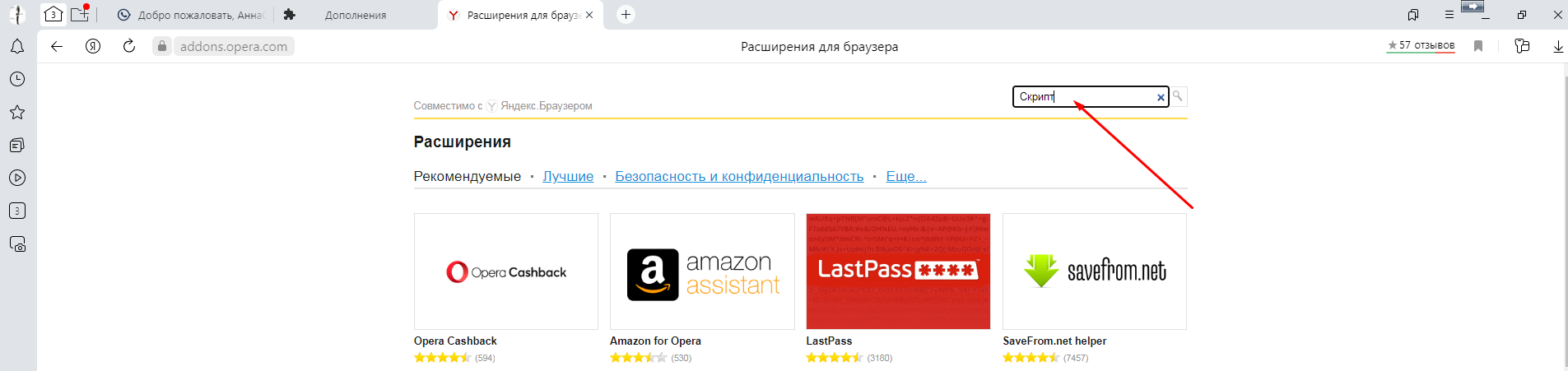
- Выполните действия согласно подсказкам браузера: Если не установлено - установите расширение Install Chrome Extensions и затем перейдите по ссылке в магазин расширений Google Chrome.
- Установите расширение "Скрипт Дизайнер" из магазина расширений данного браузера.
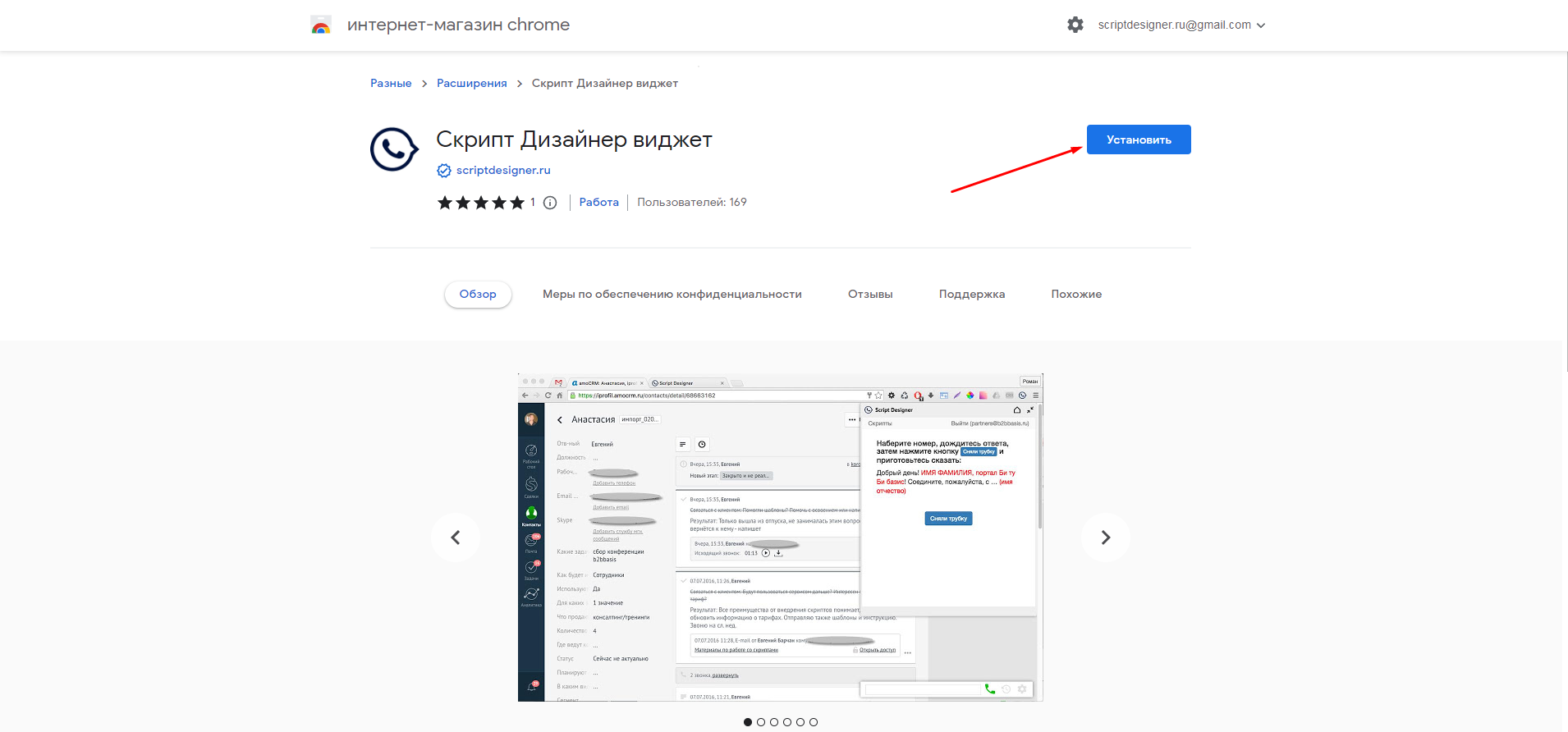
- Для удобства использования, откройте пункт меню "Расширения" и закрепите виджет на панели инструментов Google Chrome.

- Теперь Вы можете открывать и использовать данный виджет на страницах сайтов. Для удобства Вы можете перемещать виджет, а также изменять его размеры.
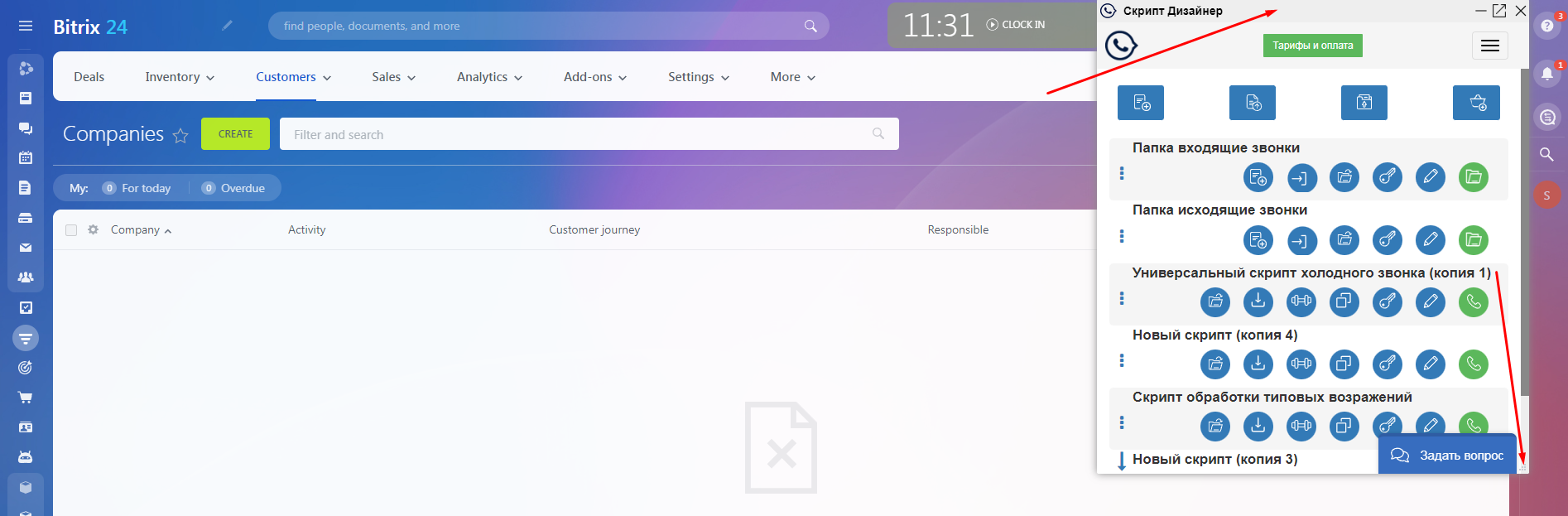
- Что делать, если Вы установили расширение, а оно не работает?
- Во-первых, нужно знать, что виджет работает только на обычных сайтах, на страницах Яндекс.Поиск, Яндекс.Дзен и прочих внутренних страницах поисковика он отображаться не будет. Зайдите на любую страницу Вашей CRM или сайта и уже оттуда вызывайте виджет.
- Во-вторых, необходимо проверить, добавлен ли сайт в список доверенных в браузере и разрешены ли куки в браузере.
Чтобы добавить сайт scriptdesigner.ru в список доверенных откройте верхнее меню (три полоски), выберите раздел "Настройки" и в нем - "Сайты" - "Расширенные настройки сайтов".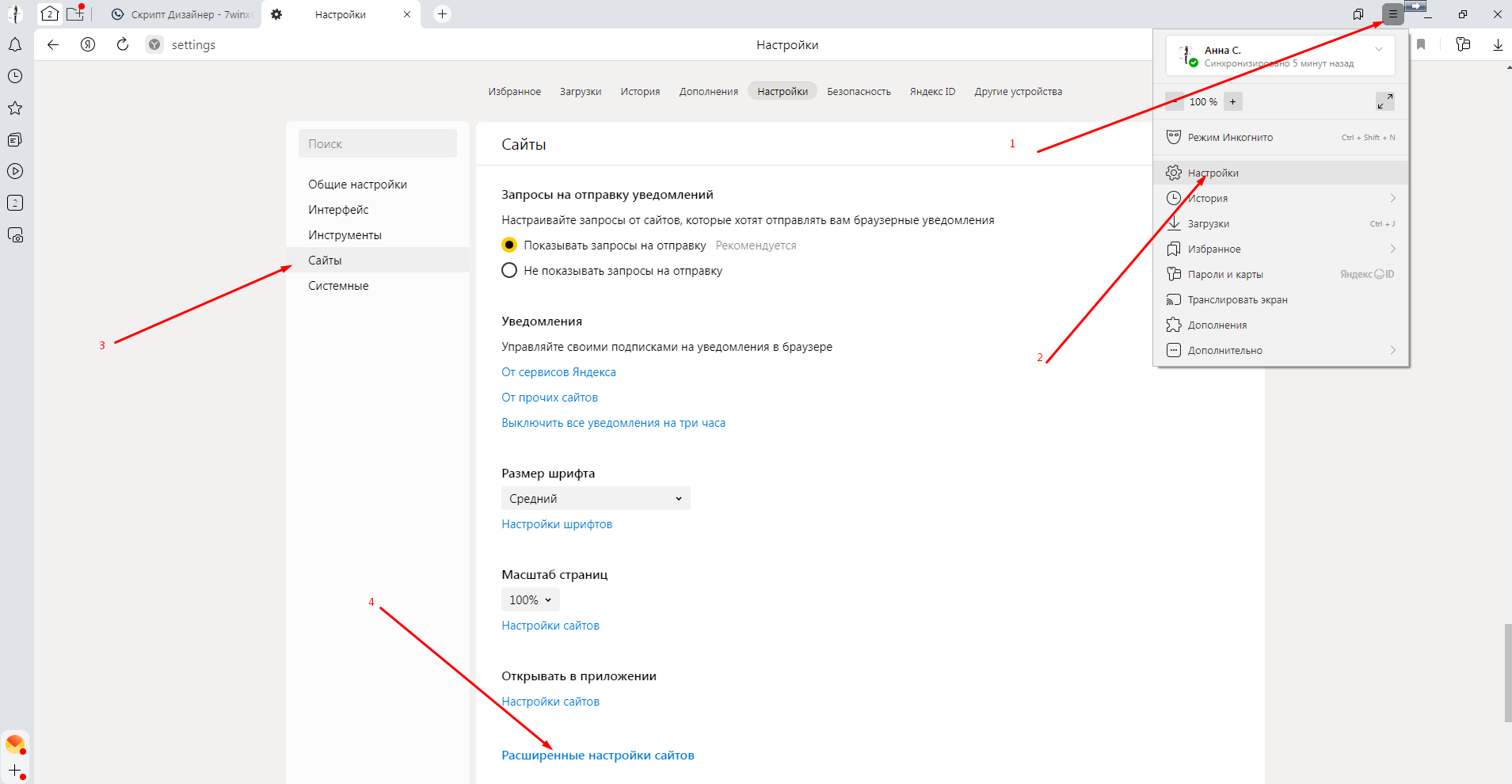 В настройках сайтов разрешите общие куки, куки для сайта СкриптДизайнер, js в браузере, а также дайте для сайта Скрипт Дизайнер разрешение на "Всплывающие окна" и "Автоматическую загрузку файлов".
Обновите страницу браузера и откройте виджет Скрипт Дизайнер. Система предложит Вам авторизоваться и начать работу в сервисе.
В настройках сайтов разрешите общие куки, куки для сайта СкриптДизайнер, js в браузере, а также дайте для сайта Скрипт Дизайнер разрешение на "Всплывающие окна" и "Автоматическую загрузку файлов".
Обновите страницу браузера и откройте виджет Скрипт Дизайнер. Система предложит Вам авторизоваться и начать работу в сервисе.
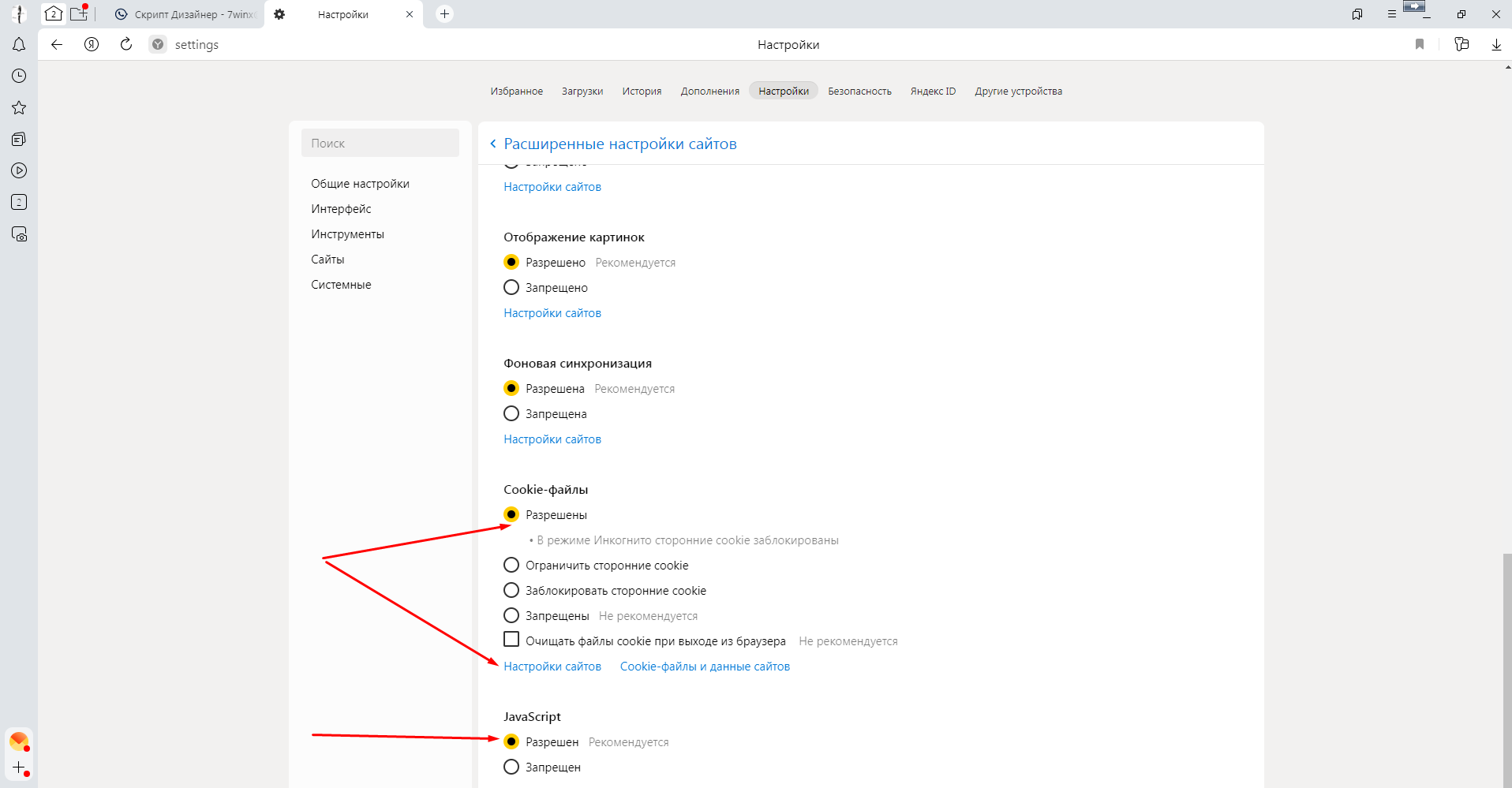
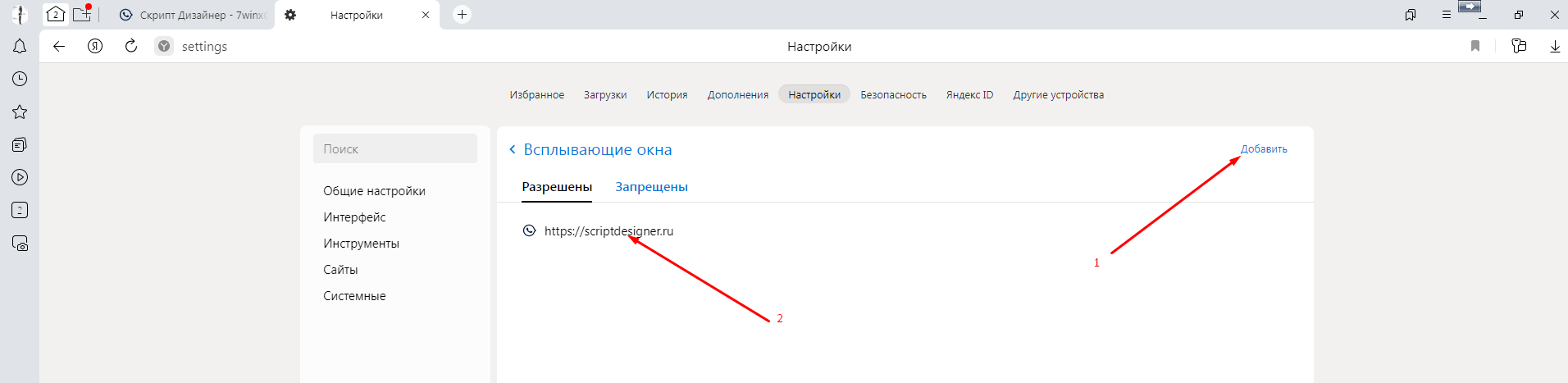
Виджет в Opera
Если Вы работаете в браузере Opera, Вы можете установить виджет "Скрипт Дизайнер" из магазина расширений Google Chrome.
-
Для этого пройдите регистрацию на сайте scriptdesigner.ru, затем в браузере Opera нажмите на значок оперы в самом верхнем левом углу зайдите в верхнее меню и выберите пункт "Расширения" - "Загрузить расширение". Затем в строке поиска наберите "Скрипт" и нажмите клавишу Enter.
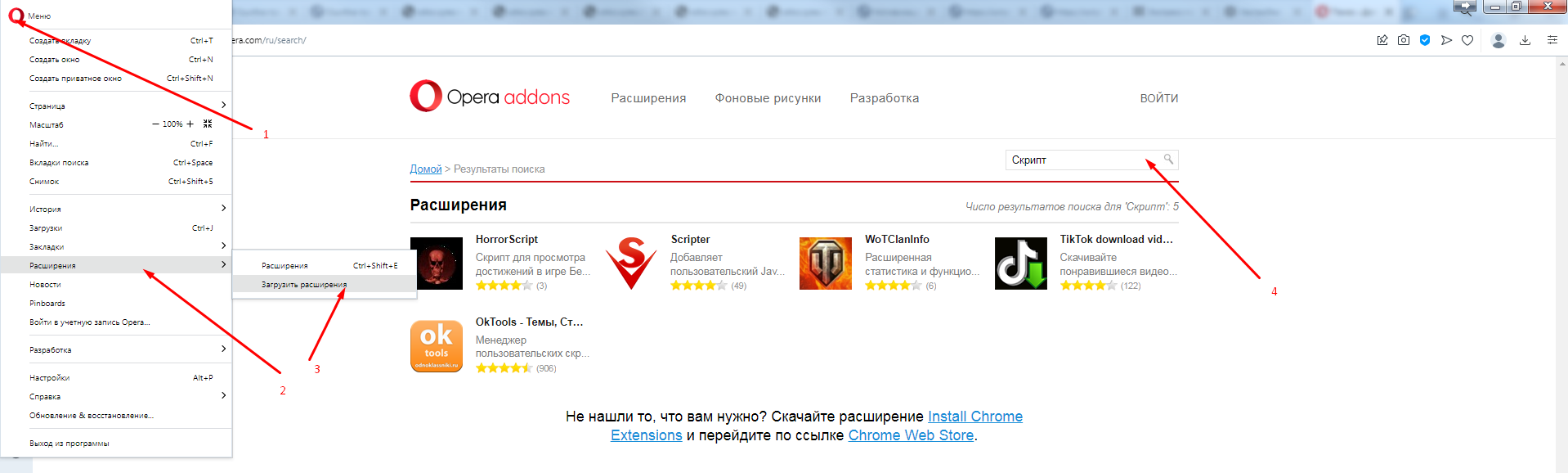
- Выполните действия согласно подсказкам браузера: Если не установлено - установите расширение Install Chrome Extensions и затем перейдите по ссылке в магазин расширений Google Chrome.
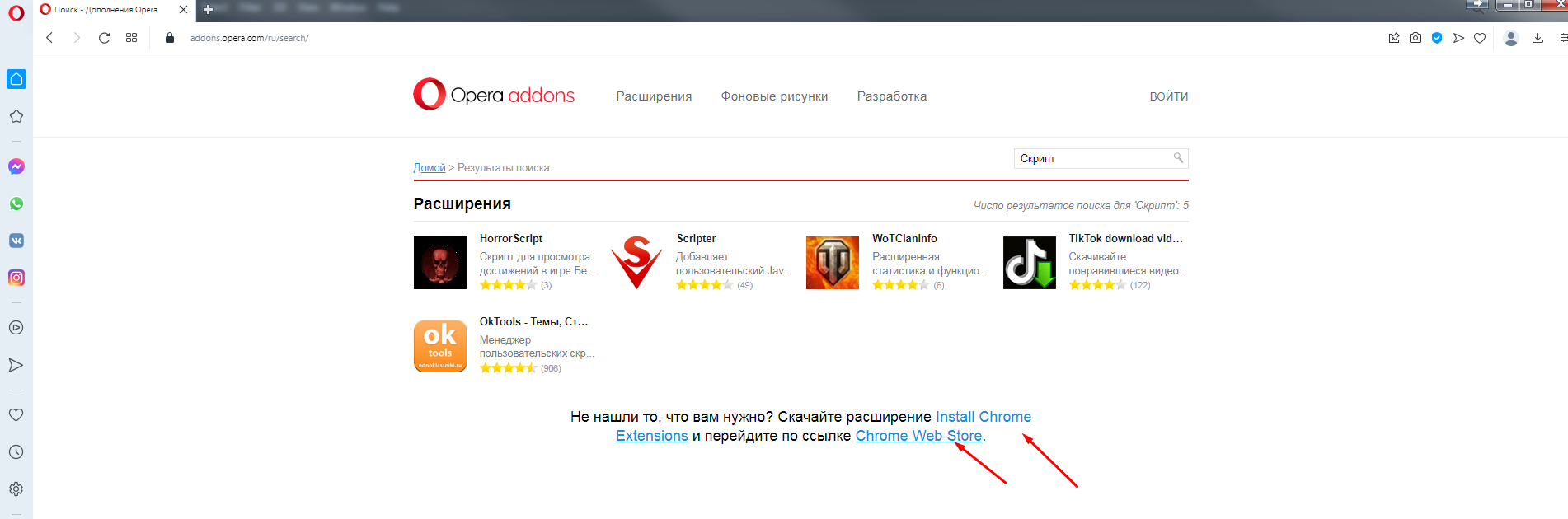
- В форме поиска магазина наберите "Скрипт", нажмите Enter, и Вы увидите расширение Скрипт Дизайнер, доступное для установки.
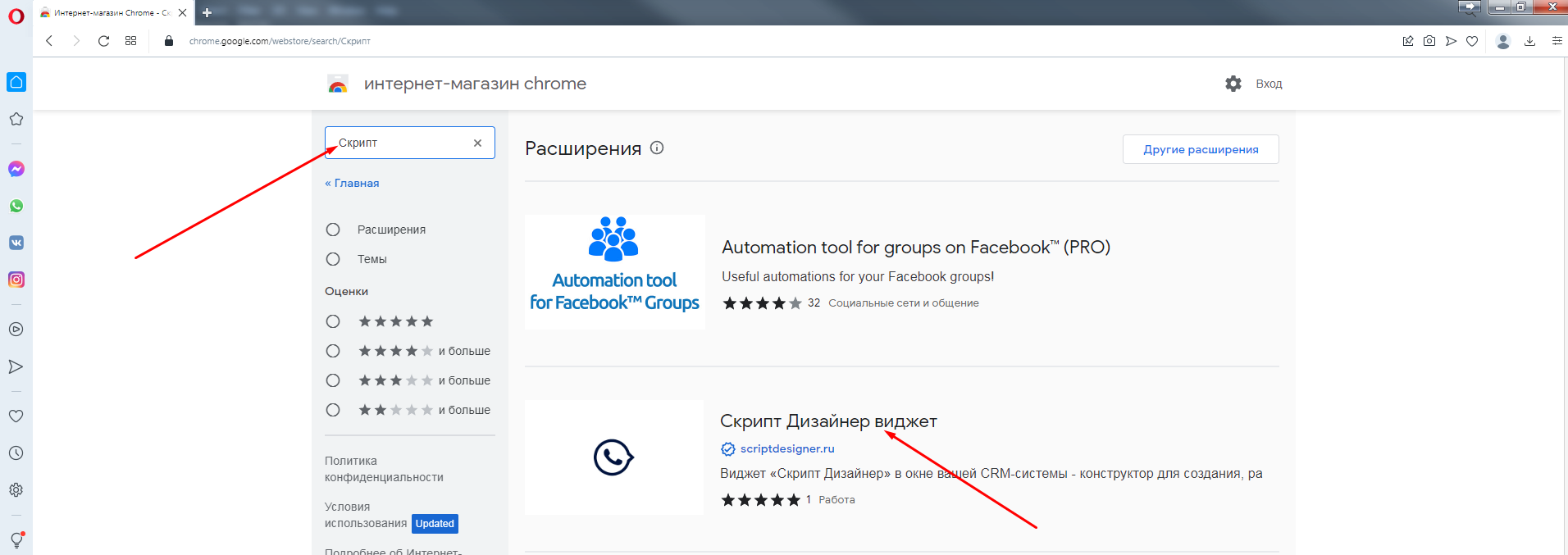
- Установите расширение "Скрипт Дизайнер" из магазина расширений данного браузера.
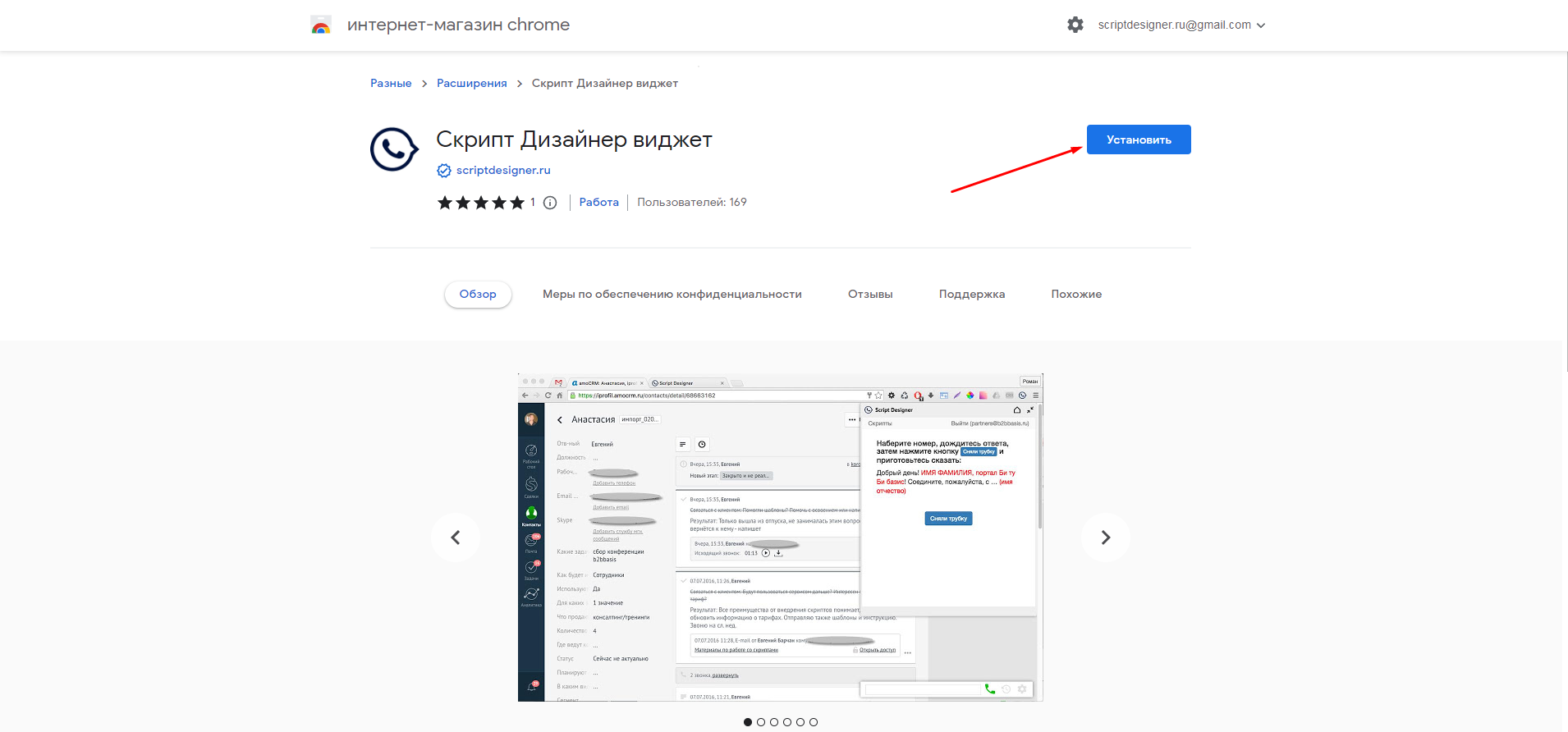
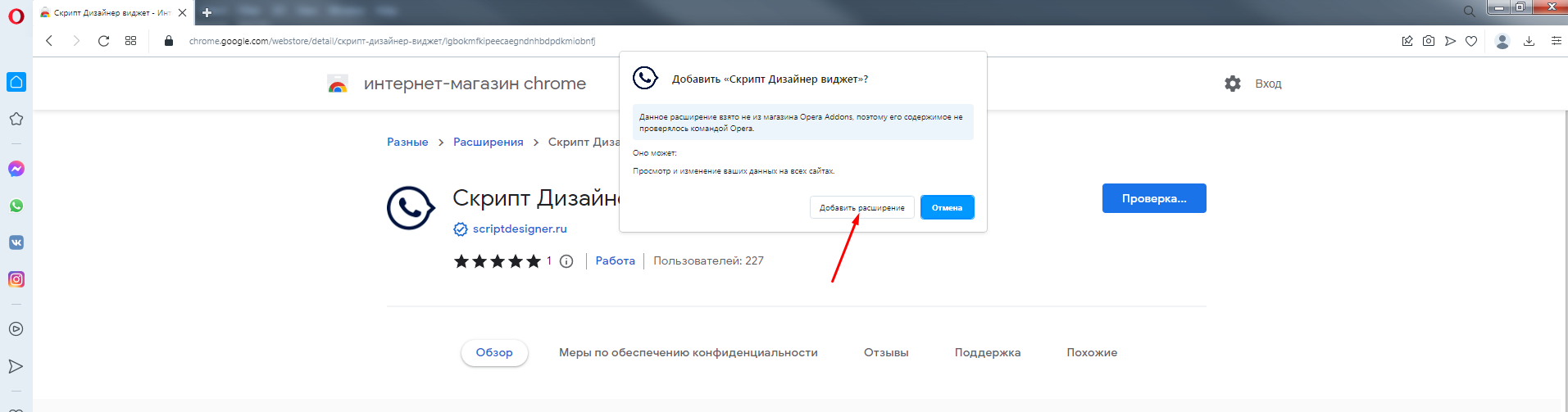
- Для удобства использования закрепите виджет на панели инструментов браузера.

- Теперь Вы можете открывать и использовать данный виджет на страницах сайтов. Для удобства Вы можете перемещать виджет, а также изменять его размеры.
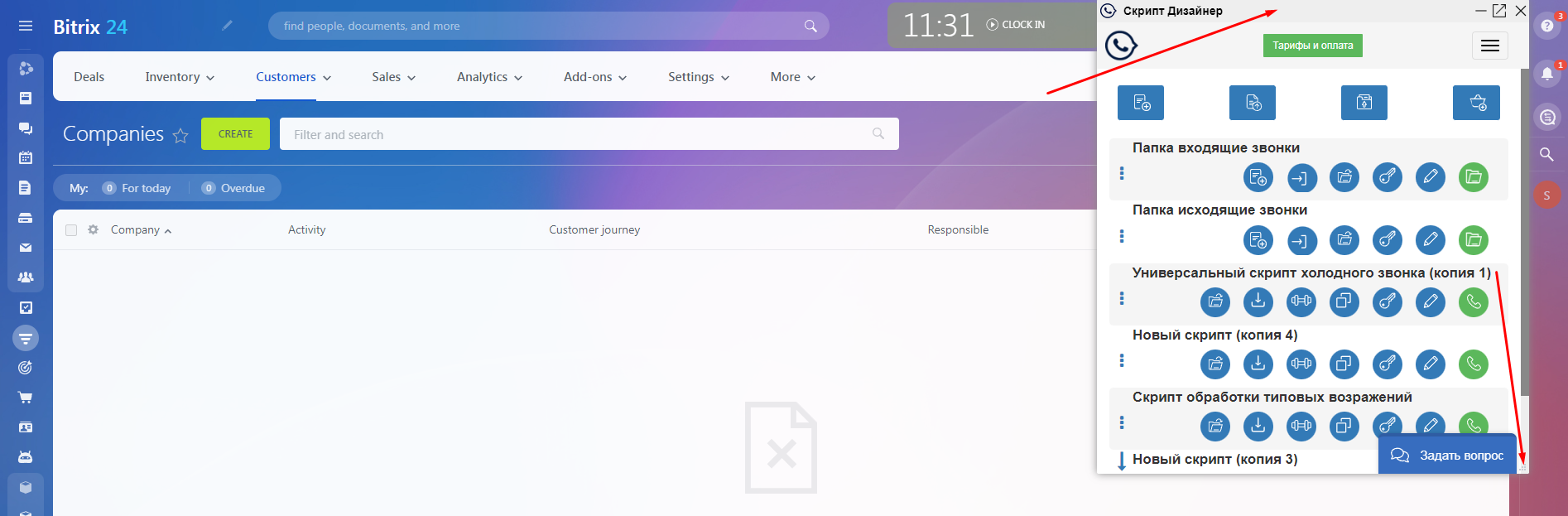
- Что делать, если Вы установили расширение, а оно не работает?
- Во-первых, нужно знать, что виджет работает только на обычных сайтах, на внутренних страницах поисковиков он отображаться не будет. Зайдите на любую страницу Вашей CRM или сайта и уже оттуда вызывайте виджет.
- Во-вторых, необходимо проверить, добавлен ли сайт в список доверенных в браузере и разрешены ли куки в браузере.
Чтобы добавить сайт scriptdesigner.ru в список доверенных откройте верхнее меню (значок опера) - Настройки - Безопасность - Файлы сookie и прочие данные сайтов.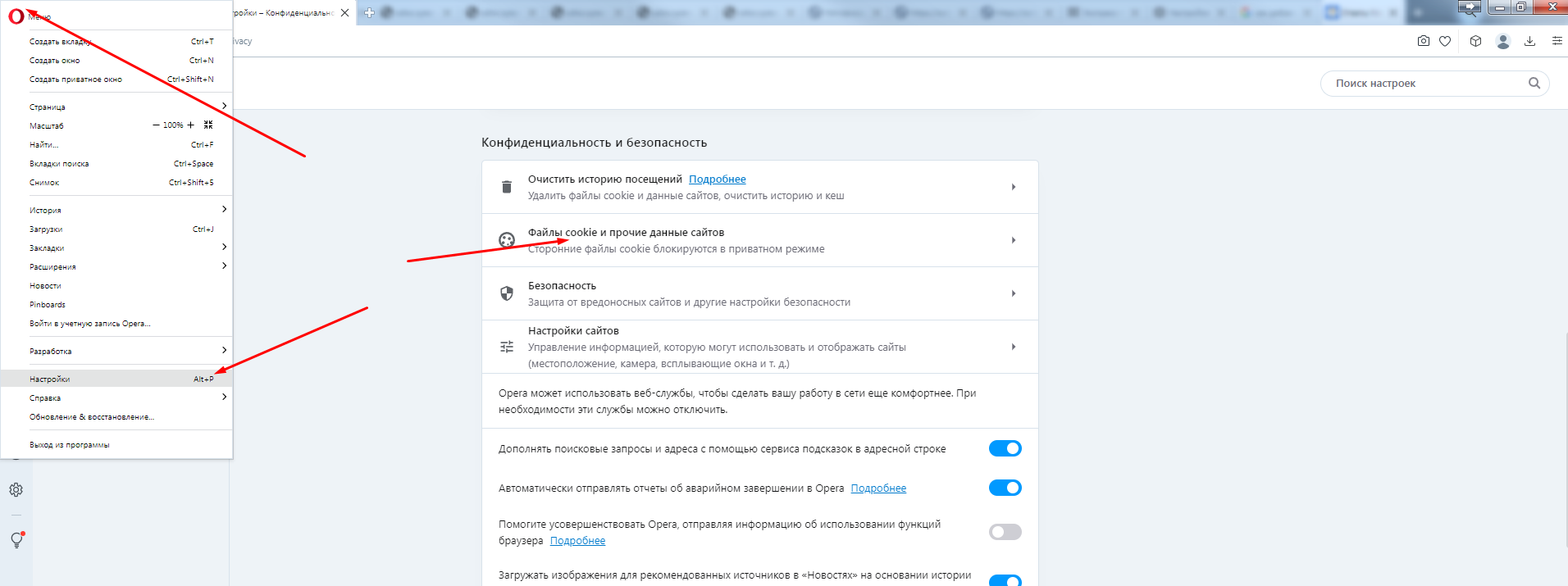 В настройках сайтов разрешите общие куки, куки для сайта СкриптДизайнер, js в браузере (в разделе Конфиденциальность и безопасность - Настройки сайтов), а также дайте для сайта Скрипт Дизайнер разрешение на "Всплывающие окна" и "Автоматическую загрузку файлов" (в разделе Конфиденциальность и безопасность - Настройки сайтов).
Обновите страницу браузера и откройте виджет Скрипт Дизайнер. Система предложит Вам авторизоваться и начать работу в сервисе.
В настройках сайтов разрешите общие куки, куки для сайта СкриптДизайнер, js в браузере (в разделе Конфиденциальность и безопасность - Настройки сайтов), а также дайте для сайта Скрипт Дизайнер разрешение на "Всплывающие окна" и "Автоматическую загрузку файлов" (в разделе Конфиденциальность и безопасность - Настройки сайтов).
Обновите страницу браузера и откройте виджет Скрипт Дизайнер. Система предложит Вам авторизоваться и начать работу в сервисе.
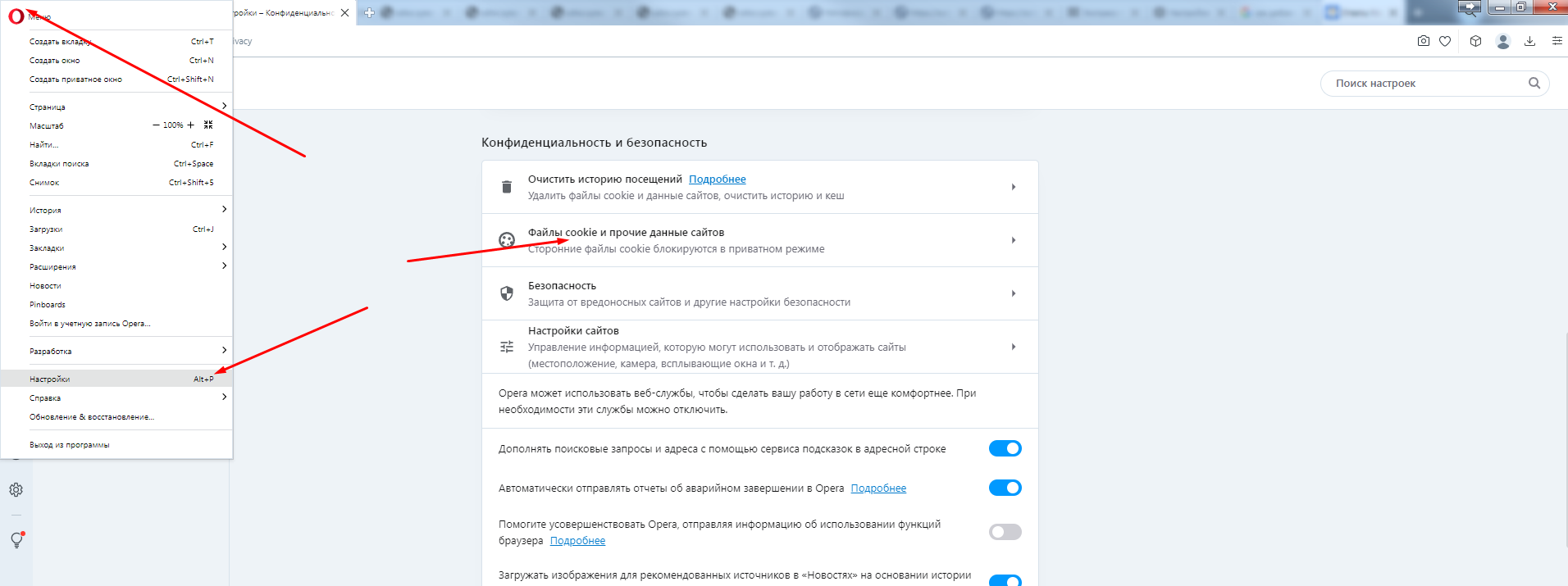
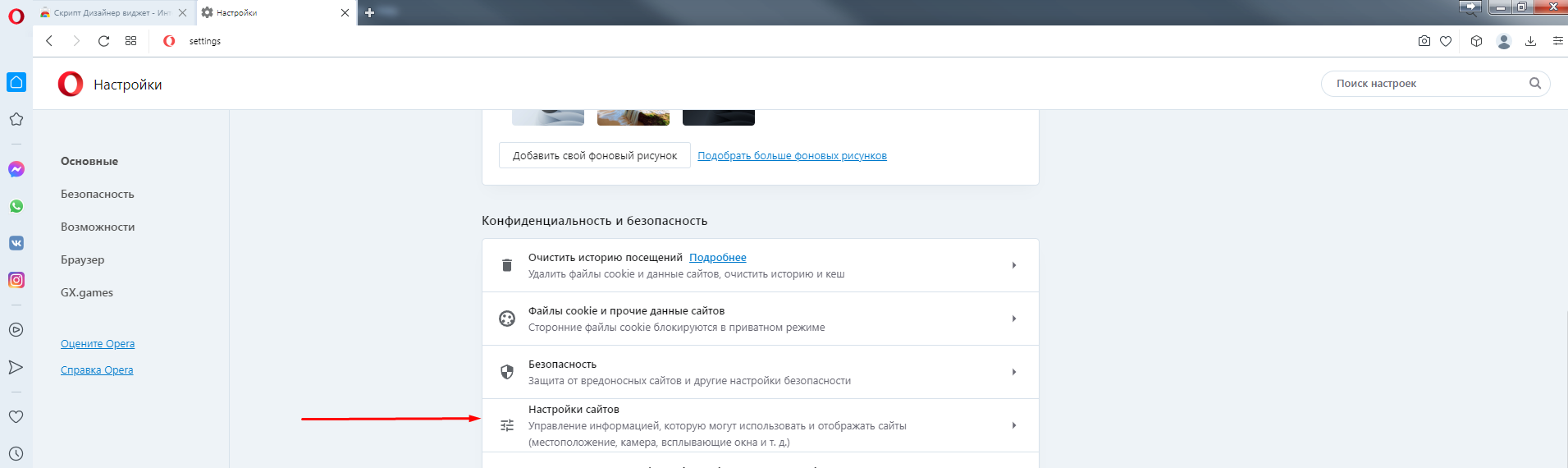
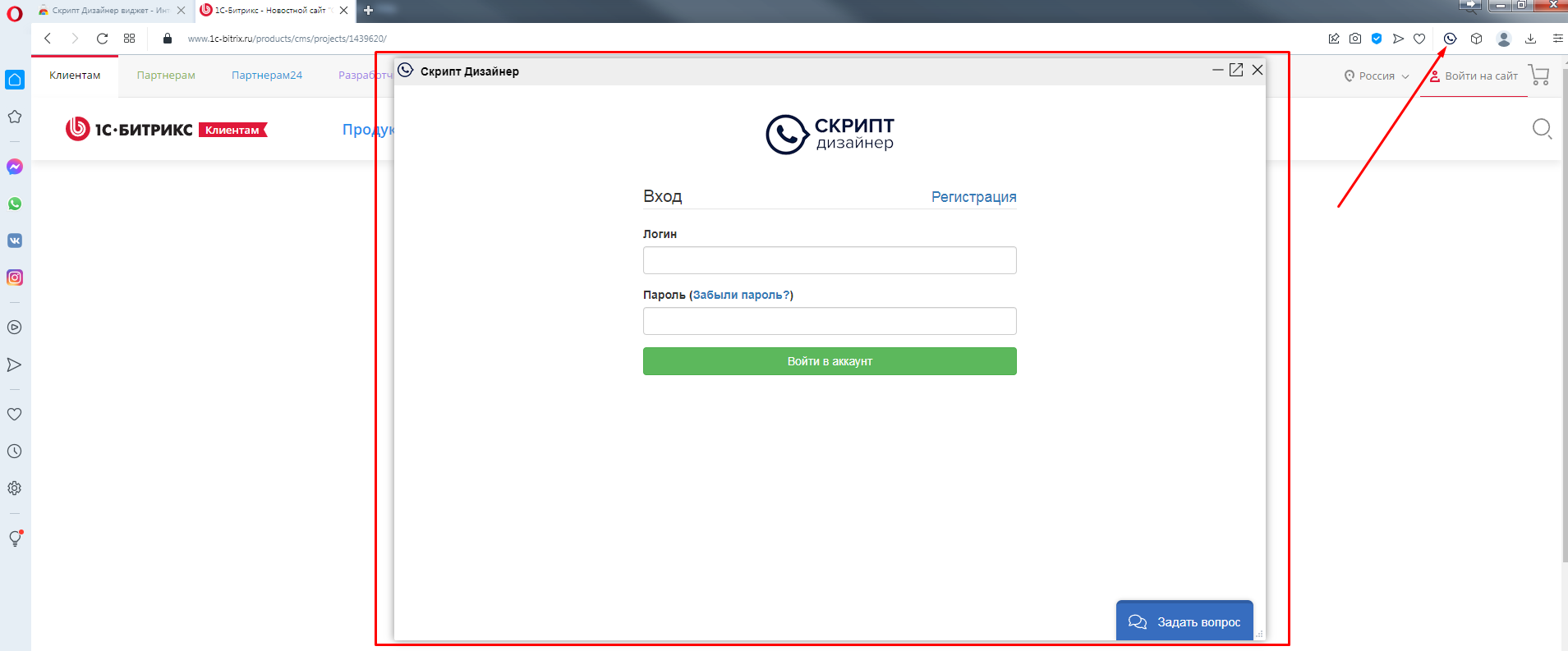
Работа в режиме звонка
Как звонить по скрипту
-
Для звонка по скрипту зайдите в свою учетную запись и нажмите на кнопку «Позвонить по скрипту».
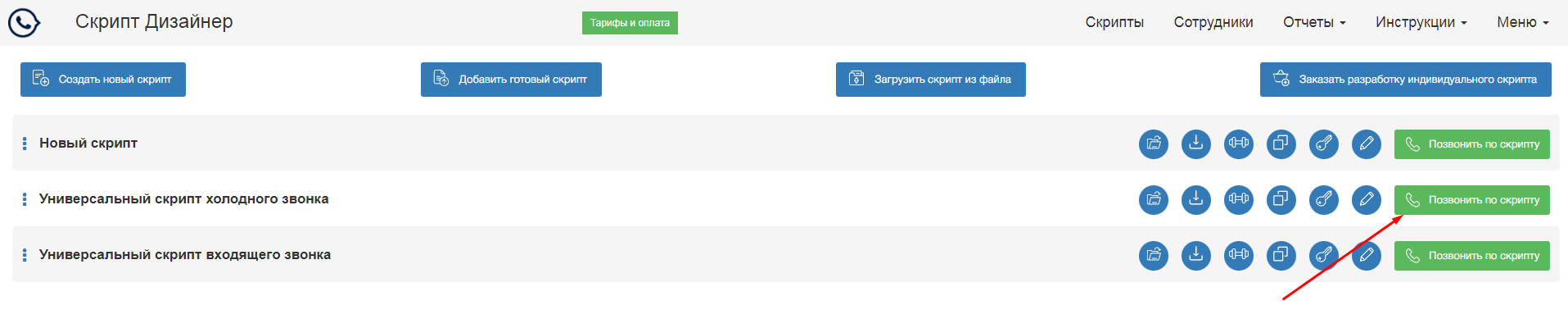
- При старте разговора с клиентом изучите стартовую надпись и нажмите на кнопку "Начать звонок".
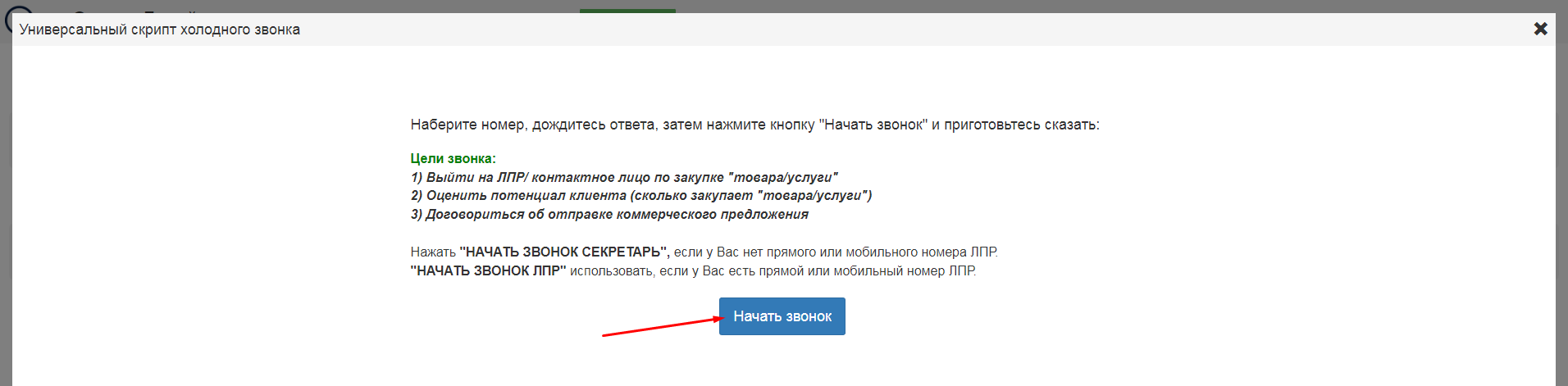
- Вам будет показан начальный узел скрипта, далее в зависимости от разговора с клиентом, Вы можете кликать по вариантам ответов или групповых ответов, переходя на другие узлы, соответствующие логике разговора, и продолжать диалог с клиентом. Вы можете вносить комментарии для каждого узла, чтобы отметить важные моменты, которые нужны для дальнейшей работы с клиентом.
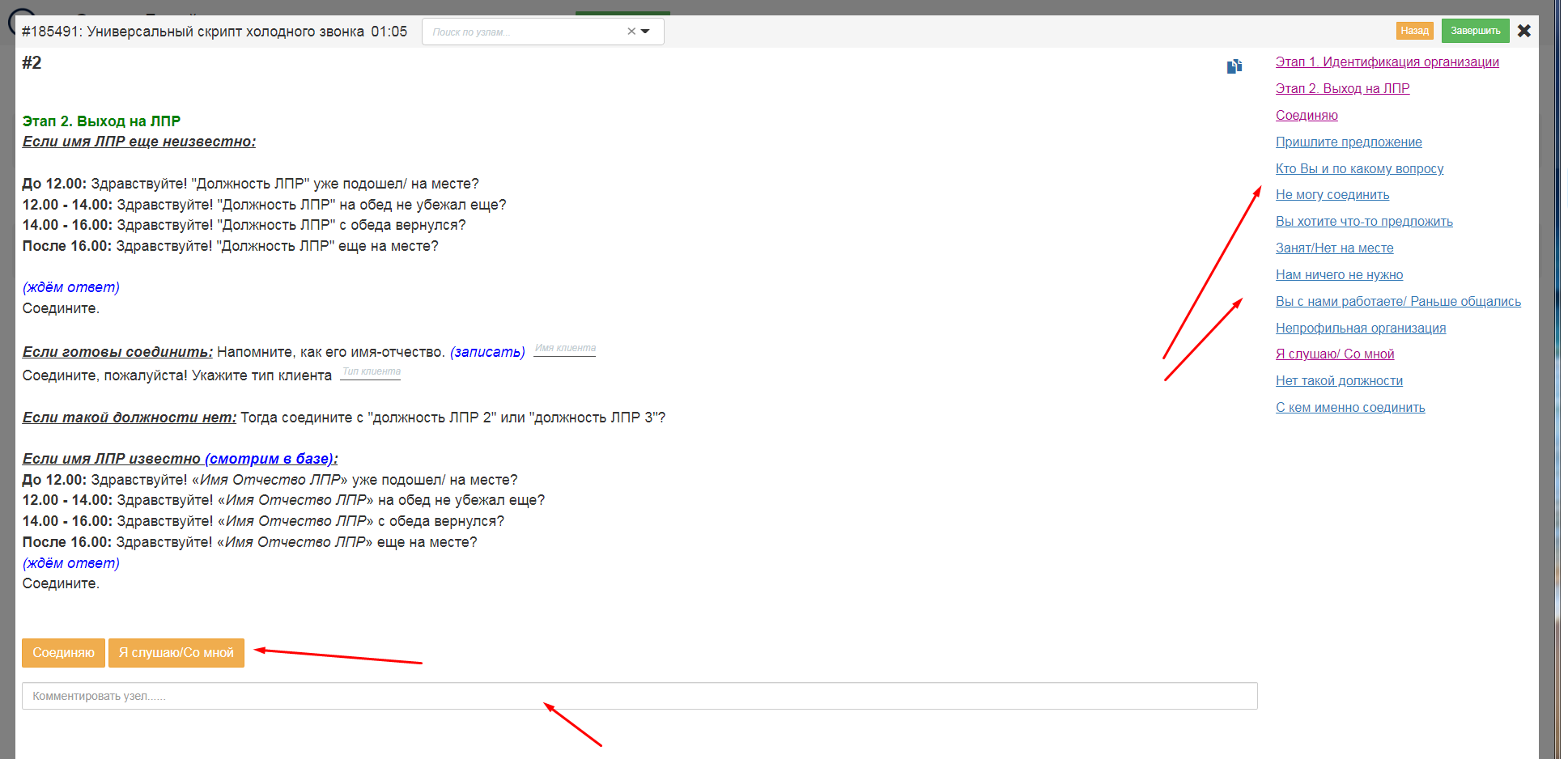
- В ситуации, когда не подходит ни один из вариантов/групп ответов, но Вы знаете, что есть узел, отвечающий требованиям продолжения диалога, Вы можете перейти на него из поиска.
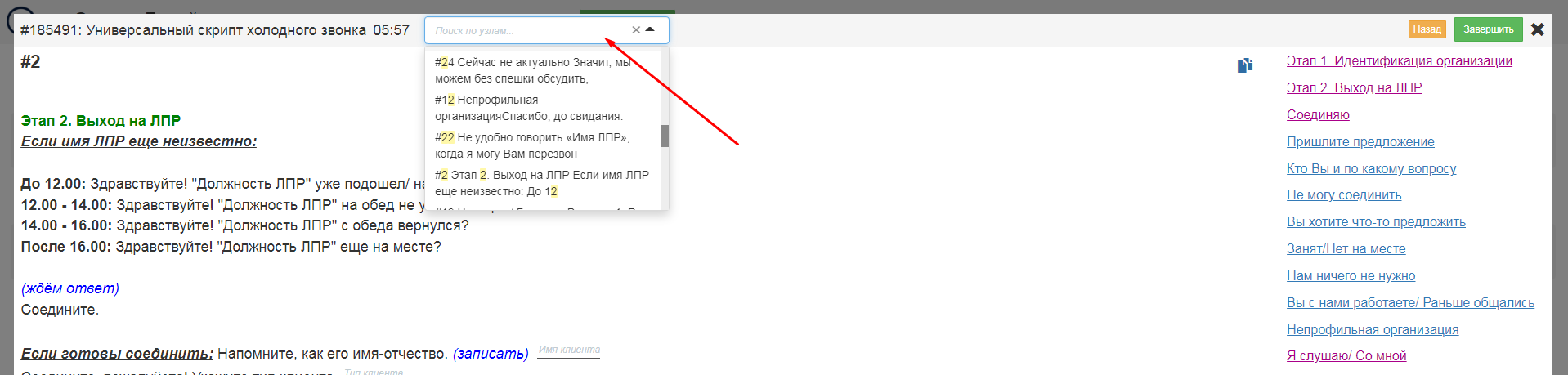
- Когда разговор подошел к логическому концу, необходимо нажать кнопку "Завершить".

- Вы попадете на конечный экран звонка, где отображаются результаты звонка с возможностью внесения итогового комментария по звонку. Нажмите кнопку "Сохранить", чтобы Ваш итоговый комментарий сохранился.
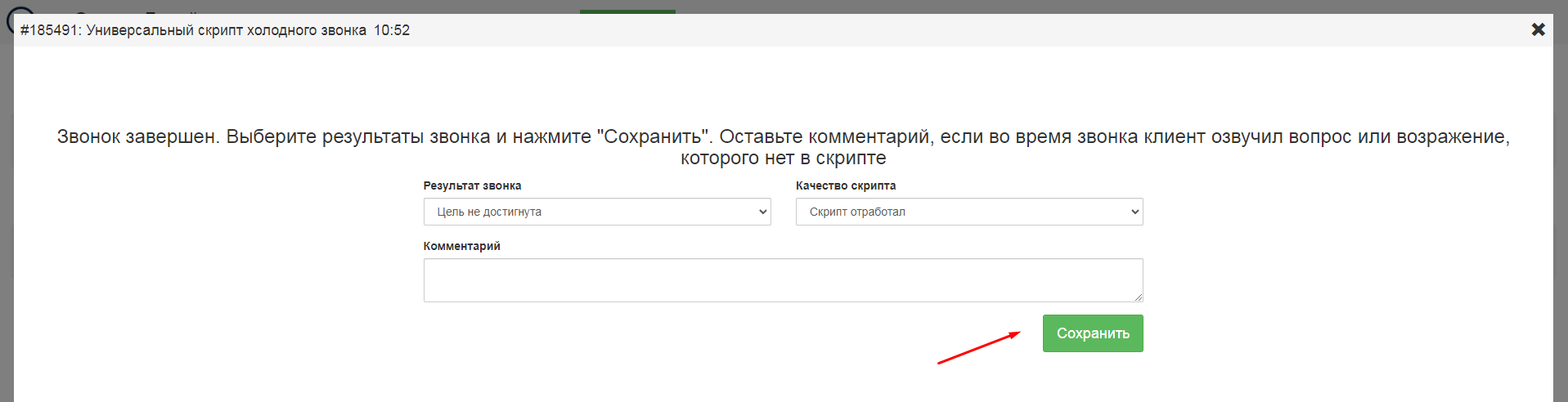
- Посмотреть результаты звонков Вы можете, перейдя в пункт меню Отчеты -> Звонки. Более подробно все отчеты будут рассмотрены в разделе Работа с отчетами
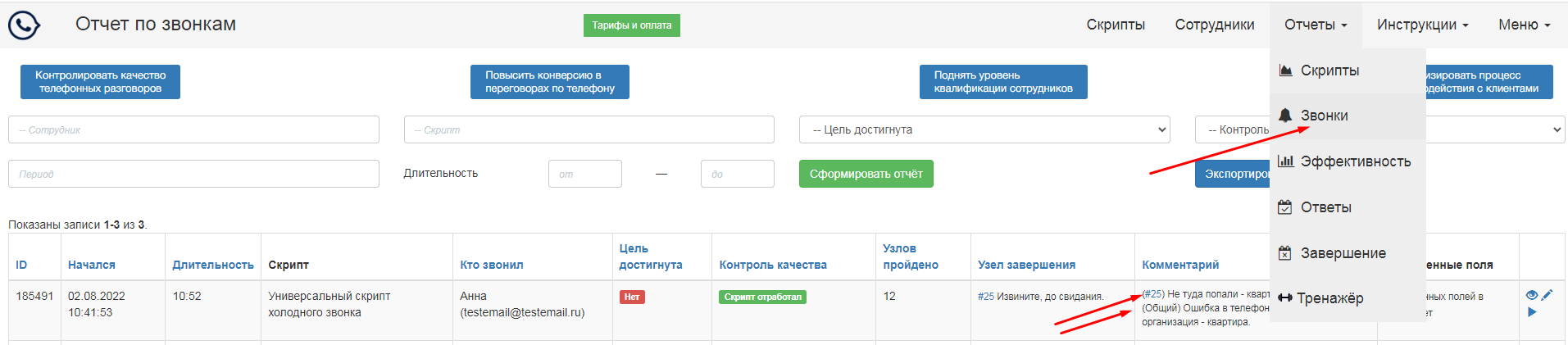
Как заполнить поля в звонке
-
Чтобы заполнить поля в звонке, перейдите на нужный узел, в котором есть поля и заполните их. Если поле текстовое или числовое, то введите текст с клавиатуры, если поле имеет тип чекбокс, список/мультисписок или дата, время, дата/время, то укажите или выберите нужные Вам значения.
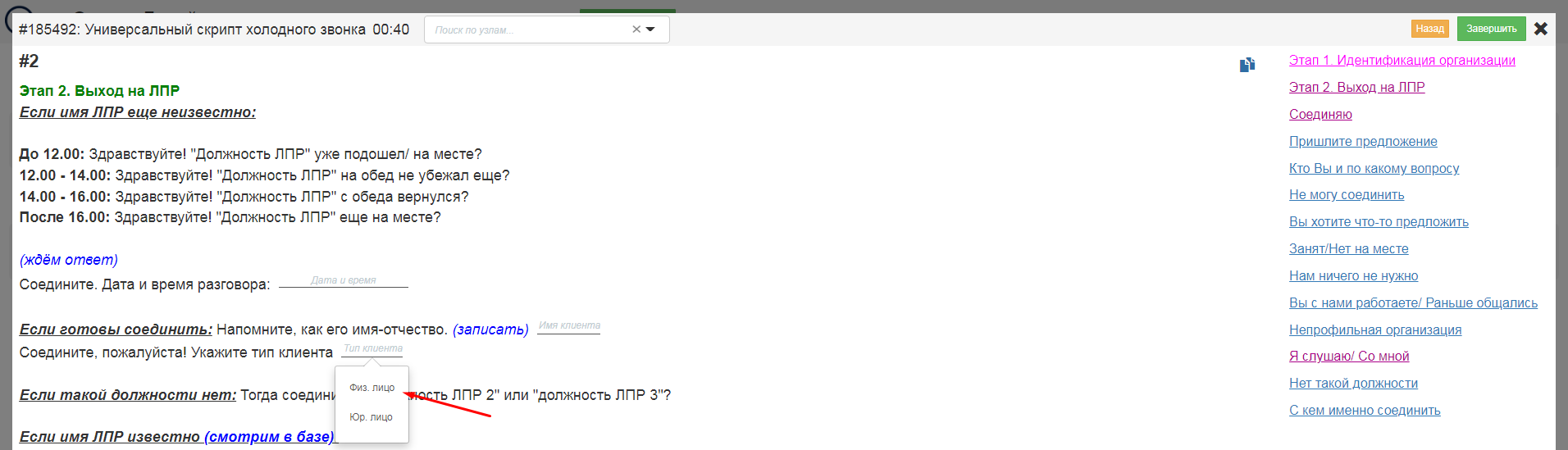
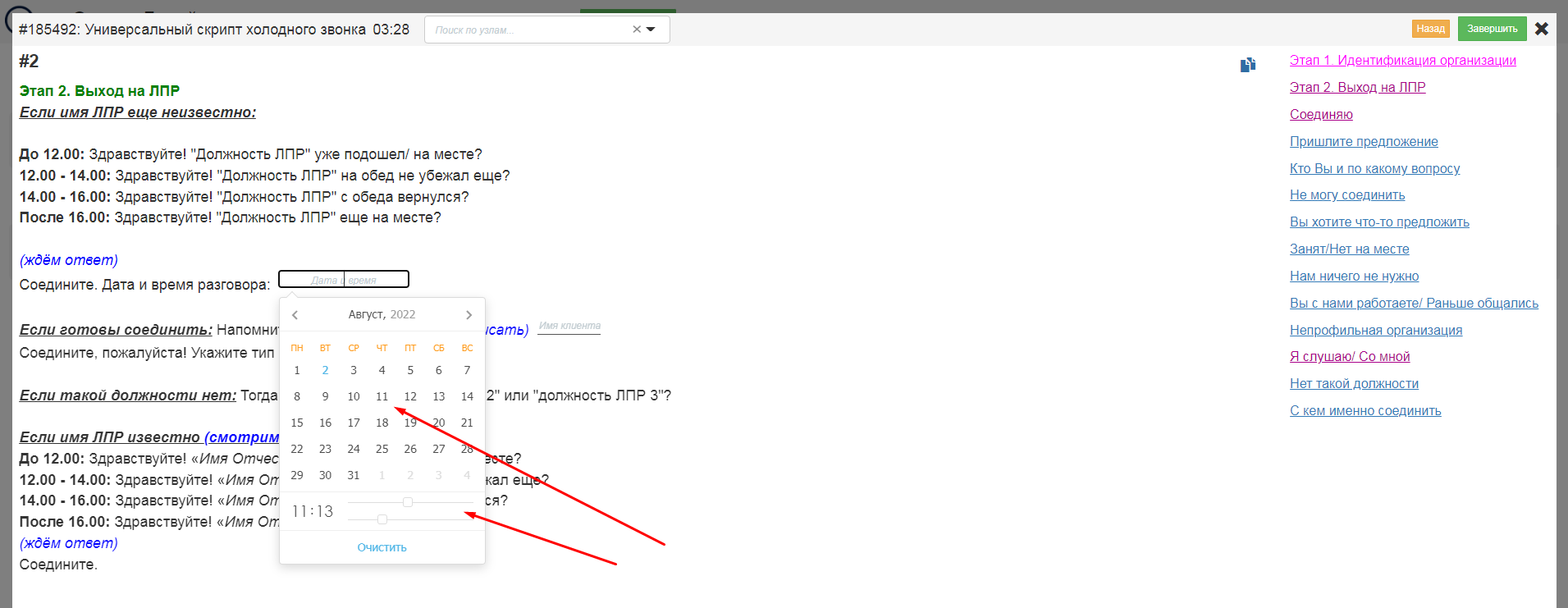
- Если Вы работаете в CRM, то в некоторых CRM (например, Битрикс) значения полей сущности (контакт, сделка, компания, инвойс), из которой Вы звоните, автоматически меняются мгновенно в карточке сущности CRM. В других CRM (АМО) поля сущности в карточке CRM будут изменены только по окончанию звонка и нажатию на кнопку "Сохранить".
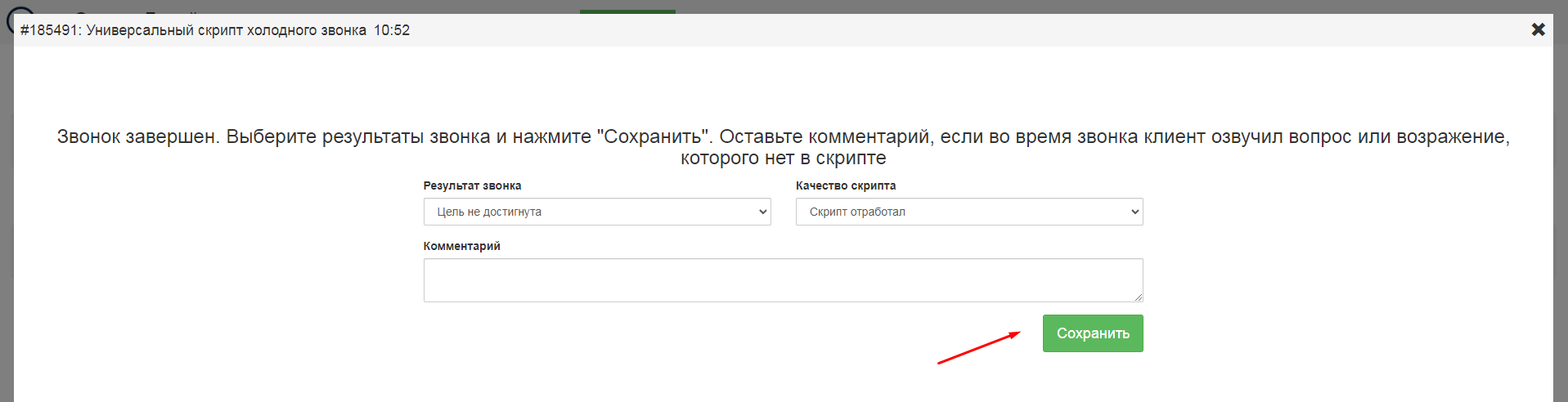
- Если поле в звонке присутствует в нескольких узлах, то, заполнив его один раз, Вы будете видеть значение этого поля во всех узлах. Если по ходу разговора Вам нужно будет откорректировать значение данного поля - Вы можете это сделать. Посмотреть список заполненных полей по итогам звонка можно в меню Отчеты -> Звонки.
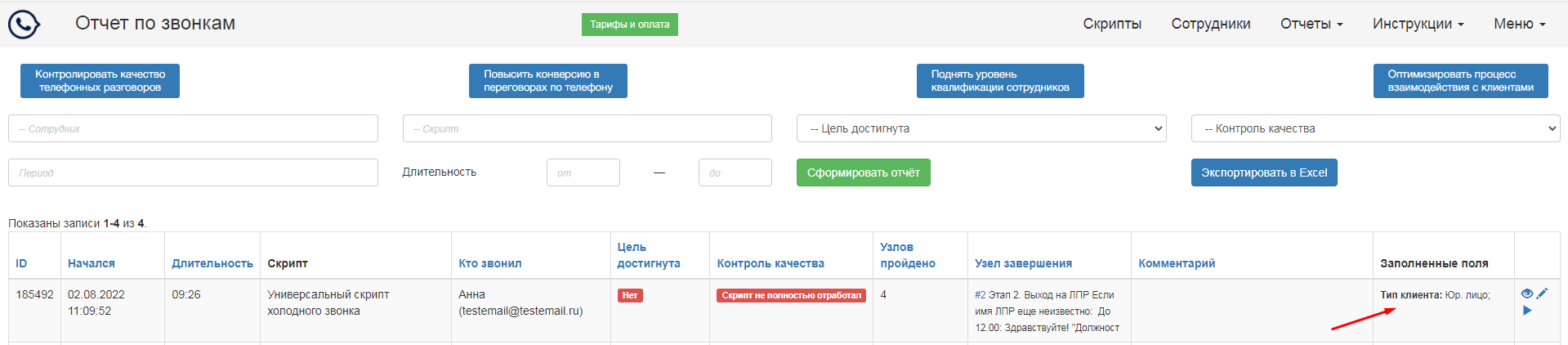
Работа с отчетами
Отчет по скриптам
Данный отчет является сводным и представляет собой таблицу со списком всех скриптов и анализом прошедших разговоров по данным скриптам
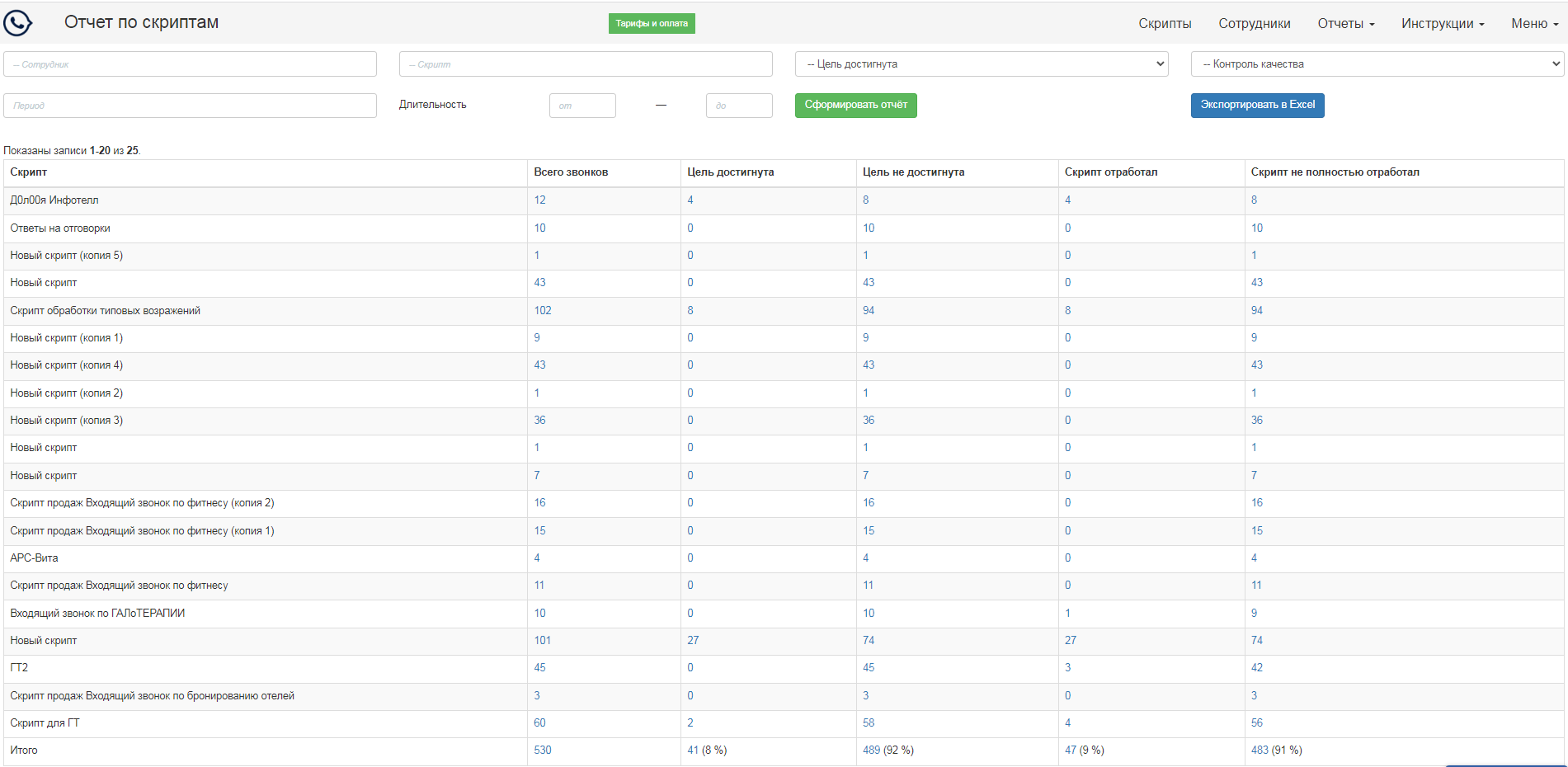 Вы можете сформировать отчет более гибко, выбрав скрипт, сотрудника, период работы со скриптом, а также параметры достижения цели и контроль качества скрипта. Тонкие настройки позволяют более качественно оценивать работу сотрудников.
Вы можете сформировать отчет более гибко, выбрав скрипт, сотрудника, период работы со скриптом, а также параметры достижения цели и контроль качества скрипта. Тонкие настройки позволяют более качественно оценивать работу сотрудников.
Если Вы кликнете на цифры показателей внутри таблицы, Вы перейдете в отчет по звонкам.
Отчет по звонкам
Отчет по звонкам является очень важным в плане контроля эффективности разговоров сотрудников.В нем ведется полный список всех звонков по скриптам Вас и Ваших сотрудников, фиксируются результаты звонков, комментарии и заполненные в процессе общения с клиентом поля, если они есть в скрипте.
Вы можете сформировать отчет, используя фильтры (тонкие настройки): по сотрудникам, периоду звонков, и другим показателям для формировки отчета.
Если Вам нужно сохранить данные для дальнейшего анализа и общения с сотрудниками, Вы можете сформировать отчет и экспортировать его в Excel.
В том случае, если Вы хотите иметь возможность просмотра отчетов без авторизации в сервисе (например, дать возможность сотрудникам других отделов или подчиненным просматривать отчеты самостоятельно), Вы можете включить в настройках личного кабинета опцию "Просмотр отчета о звонках без авторизации".
При включении данной опции, в отчете по звонкам появится ссылка для просмотра отчета без авторизации.
Скопируйте ссылку, сохраните ее и перешлите тем лицам, кому Вы считаете это нужным. Они смогут просматривать отчет в сводном виде, а также по каждому звонку в отдельности, но не смогут перейти в режим редактирования скрипта и что-то в нем изменить.
Разберем значение блока иконок в строке справа от каждого звонка.
- Иконка "глаз" позволяет детально просматривать каждый звонок сотрудника с указанием пройденных узлов и использованных вариантов ответов/групп.
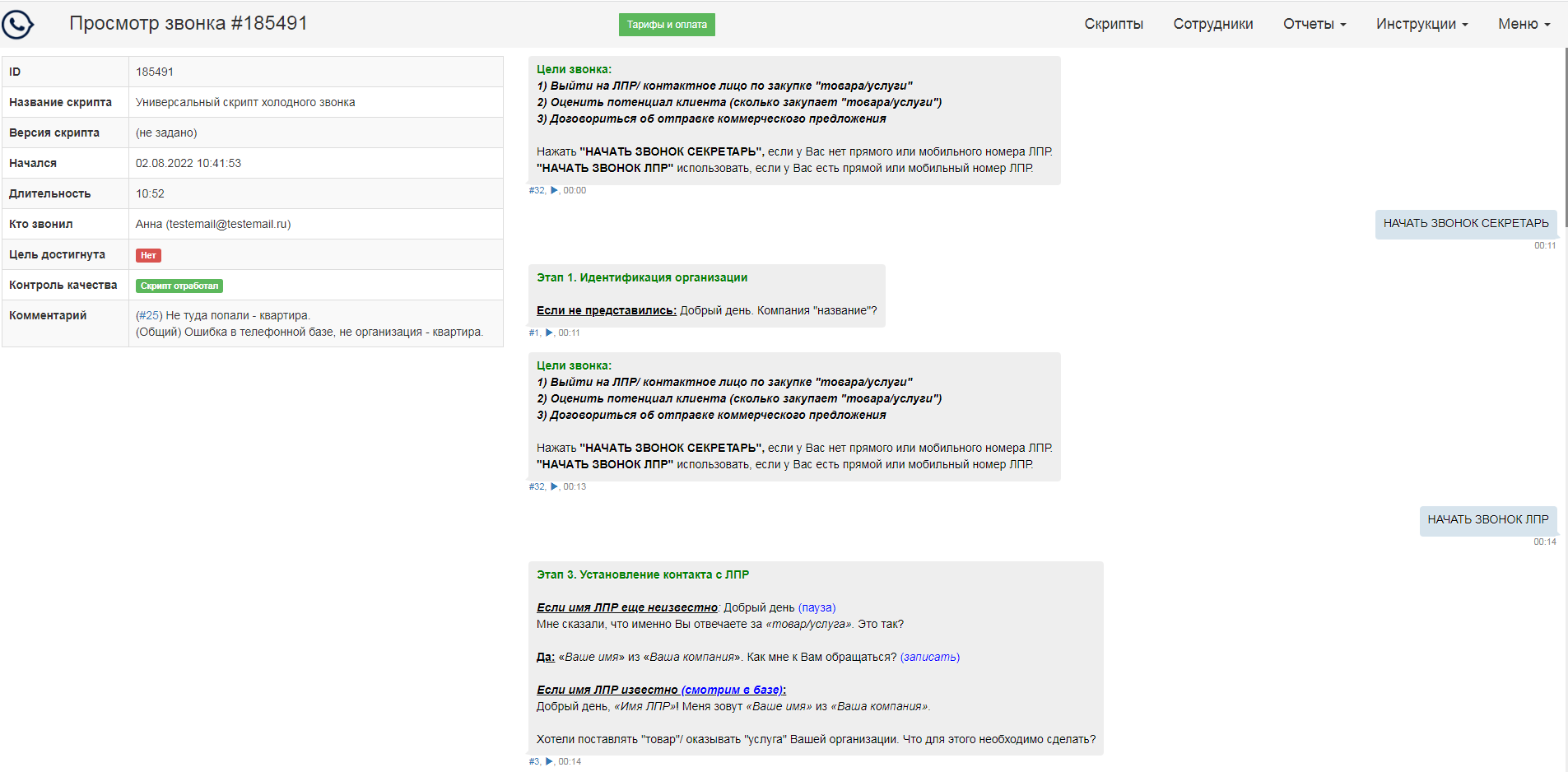
- Иконка "карандаш" позволяет перейти в редактор скрипта, по которому был звонок.
- Иконка "треугольник" позволяет прослушать звонок, в том случае, если настроена интеграция сервиса "Скрипт Дизайнер" с Вашей телефонией. На данный момент настроена интеграция с телефонией от OnlinePBX. Если Вы хотите, чтобы мы сделали интеграцию с вашей телефонией - напишите, пожалуйста, в чат или на почту [email protected].
- Иконка с изображением "скрепки" видна в том случае, если звонок был из CRM и она ведет на карточку сущности (клиента, компании, сделки и тд), из которой был совершен данный звонок.
Отчет по эффективности
Отчет по эффективности позволяет увидеть сравнительную картину по производительности и эффективности сотрудников за любой, интересующий Вас, период.
Вы можете сформировать общий отчет, или отчёт по какому-то определенному скрипту, за определенный период времени. Это позволит сравнивать работу сотрудников и, соответствующим образом, мотивировать и обучать именно тех из них, кто показывает определённые результаты.
Работа с голосовым тренажером
Для чего нужен голосовой тренажер и как с ним работать
Режим голосового тренажера в конструкторе скриптов продаж “Скрипт Дизайнер” позволит вашим менеджерам отработать скрипт, общаясь с роботом, и приучит строго следовать скрипту во время реального звонка клиенту.
- Запуск тренировки в режиме голосового тренажера возможен только из браузера Google Chrome. Пожалуйста, зайдите в свою учетную запись, в списке скриптов выберите скрипт, по которому Вы хотите пройти тренировку. Перед тренировкой ознакомьтесь, пожалуйста, с правилами настройки скрипта для голосового тренажера. Кроме соблюдения правил данной инструкции, помните, что скрипт для тренировки должен быть достаточно легким. Не используйте в тренировочном скрипте сотни узлов и групп ответов, делайте скрипт максимально понятным и простым, это позволит системе работать быстро, а менеджеру - быстро освоиться с новым продуктом и грамотно отвечать по скрипту.
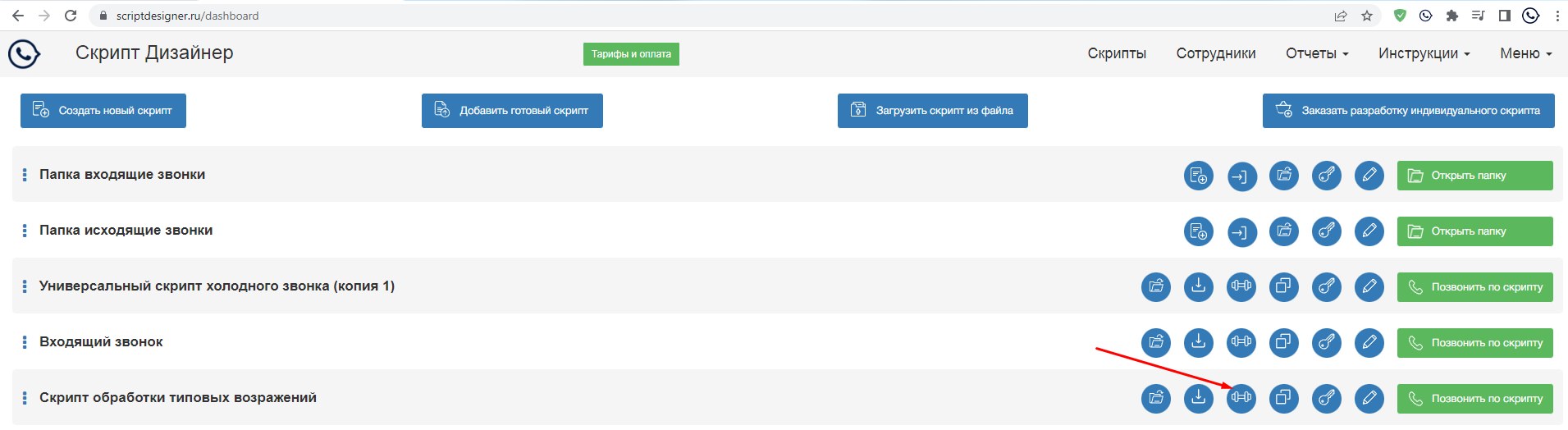
- Перед запуском тренировки, Вам необходимо настроить скрипт. Войдите в редактор скрипта и откройте на редактирование тот узел, с которого Вы хотите начать тренировку. Нажмите чекбокс "Сделать первым узлом для голосового тренажера" и введите приветственную фразу, которая будет имитировать собеседника, с которым будет вестись диалог. Сохраните изменения.
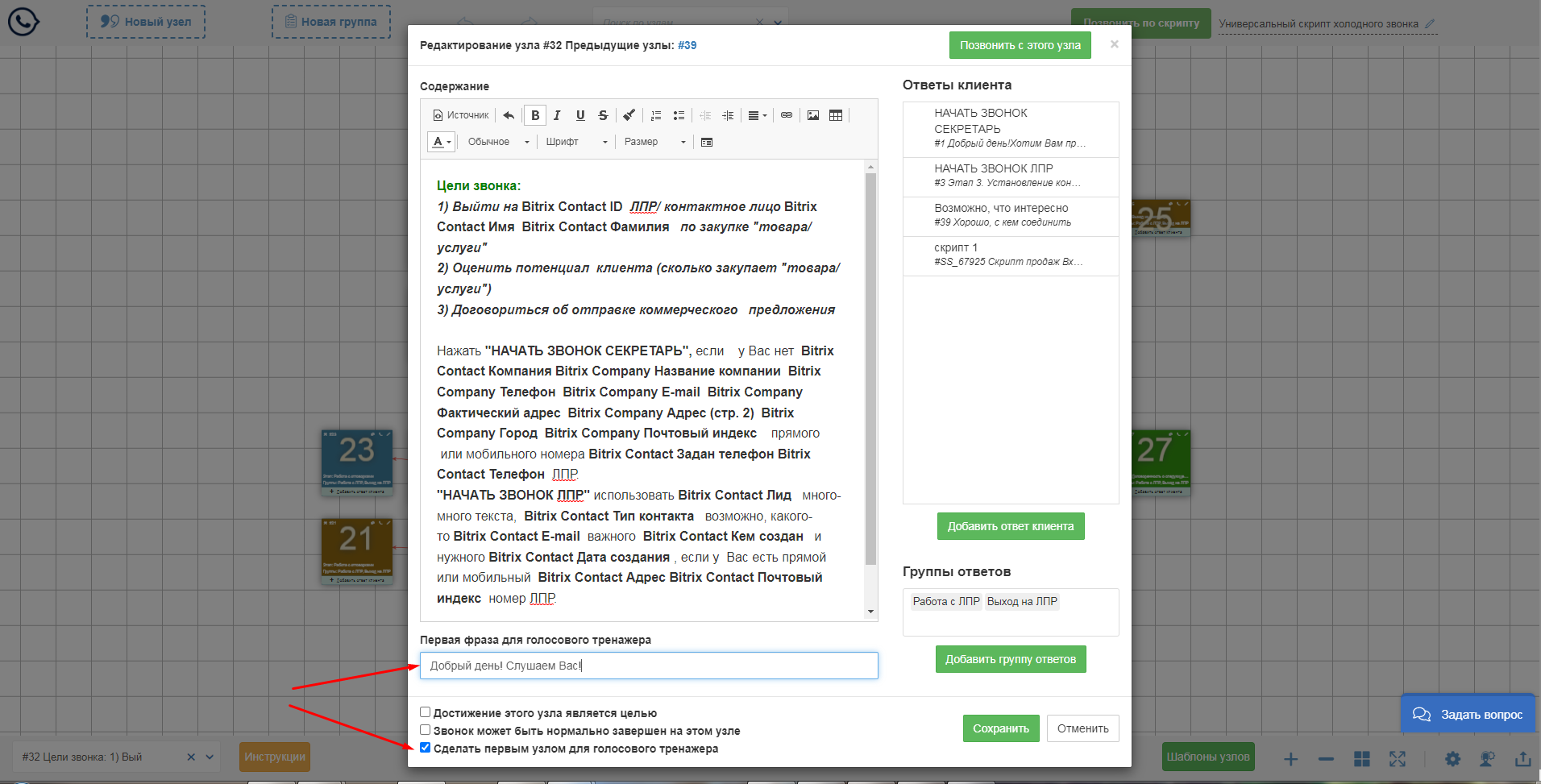
- Убедитесь, что в скрипте есть конечные узлы (они зеленого или коричневого цвета) и к ним идут варианты ответов. Узлы, как 35, не имеющие путей достижения данного варианта окончания диалога, вызовут ошибку при запуске тренировки.
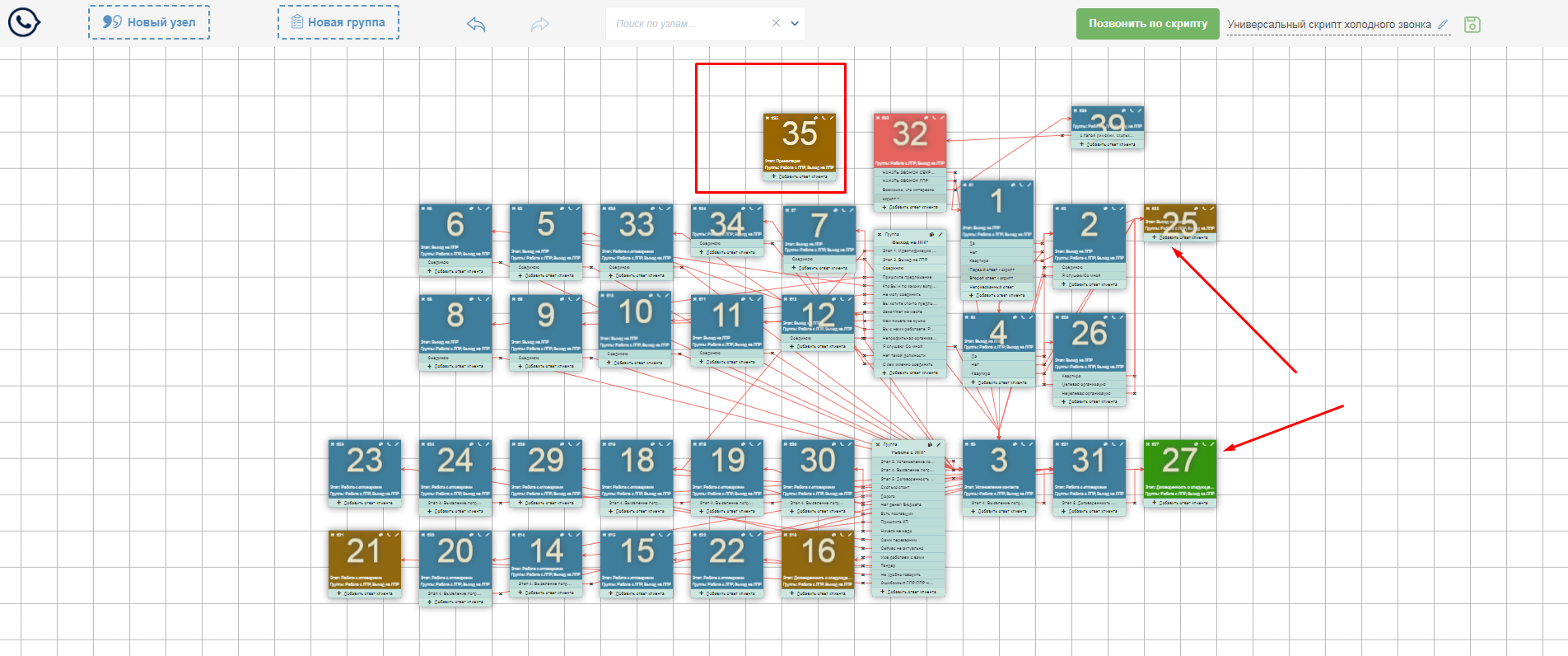
- В том случае, если Вы забыли заранее указать начальный узел и приветственную фразу, или конечный узел, который означает успех при завершении звонка, система предложит Вам заполнить эти данные при запуске тренировки. Но визуально более удобно заполнять эти данные из редактора скрипта, где наглядно видно узлы, связи и нет вероятности ошибки.
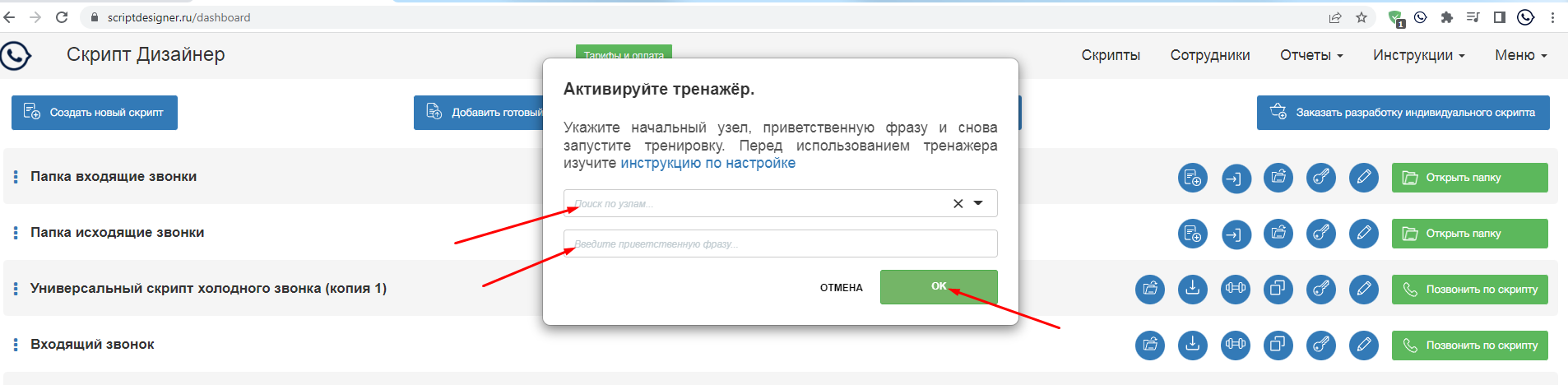
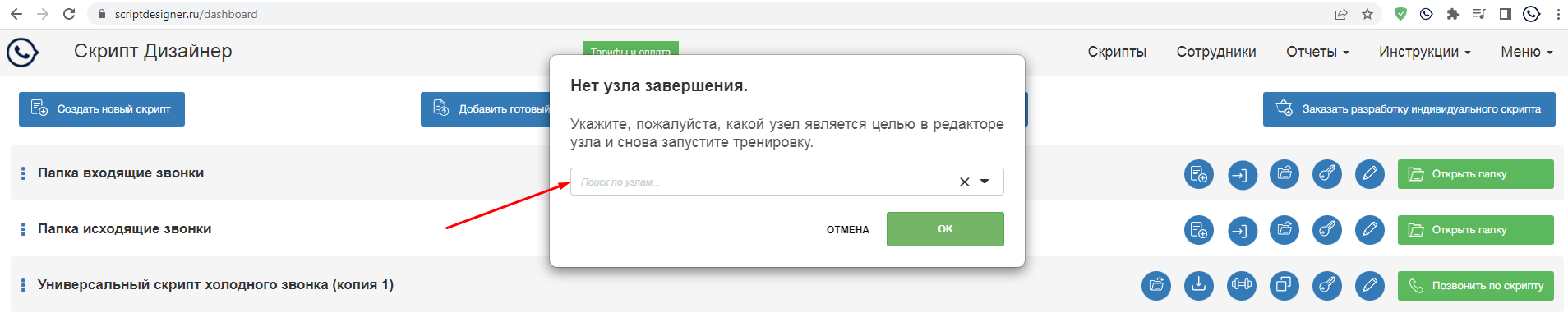
- Когда Вы закончите подготовительные работы, можно начинать тренировку, нажав кнопку "гантели" для запуска тренировки по скрипту. Запустится синтез ответов робота и начнется тренировка.
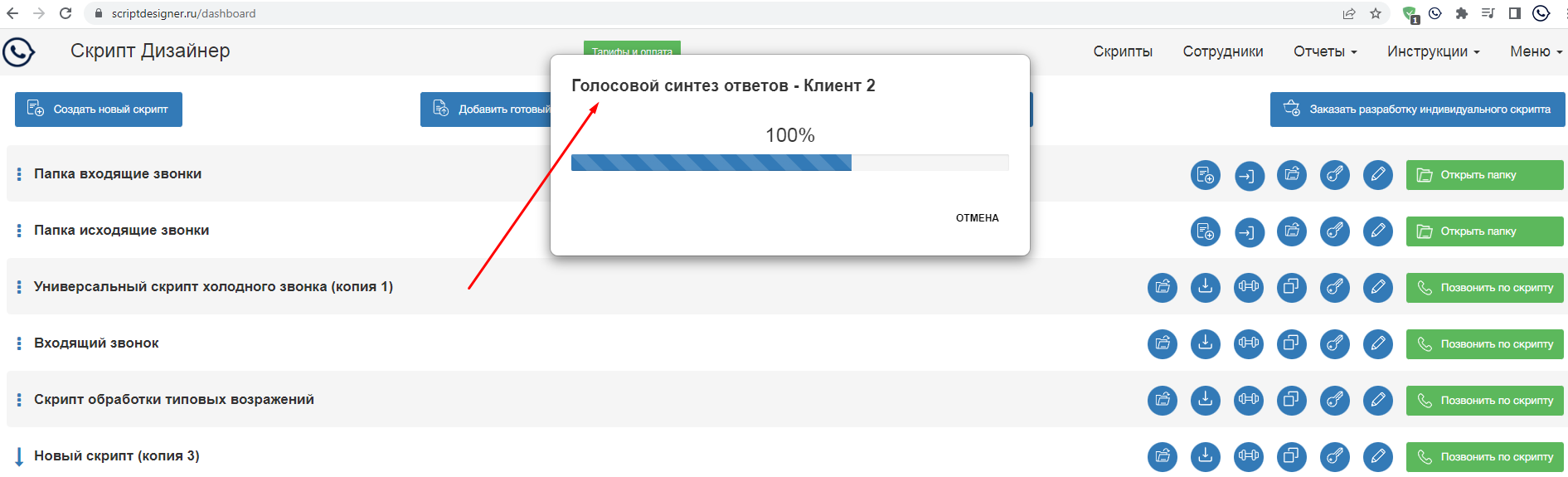
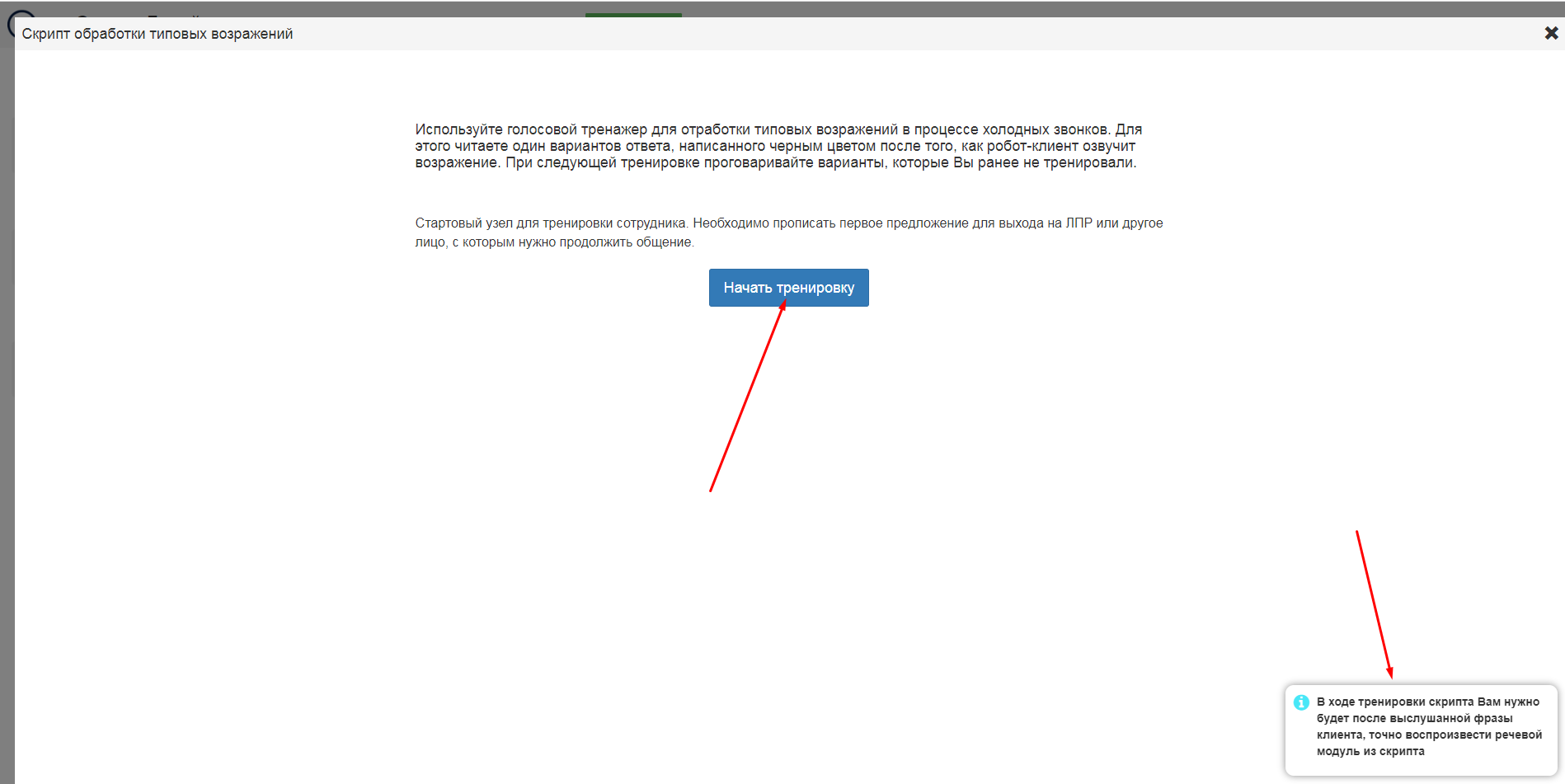
- В том случае, если система не сможет 3 раза распознать фразу, которую произносит оператор, будет выведено предупреждение.
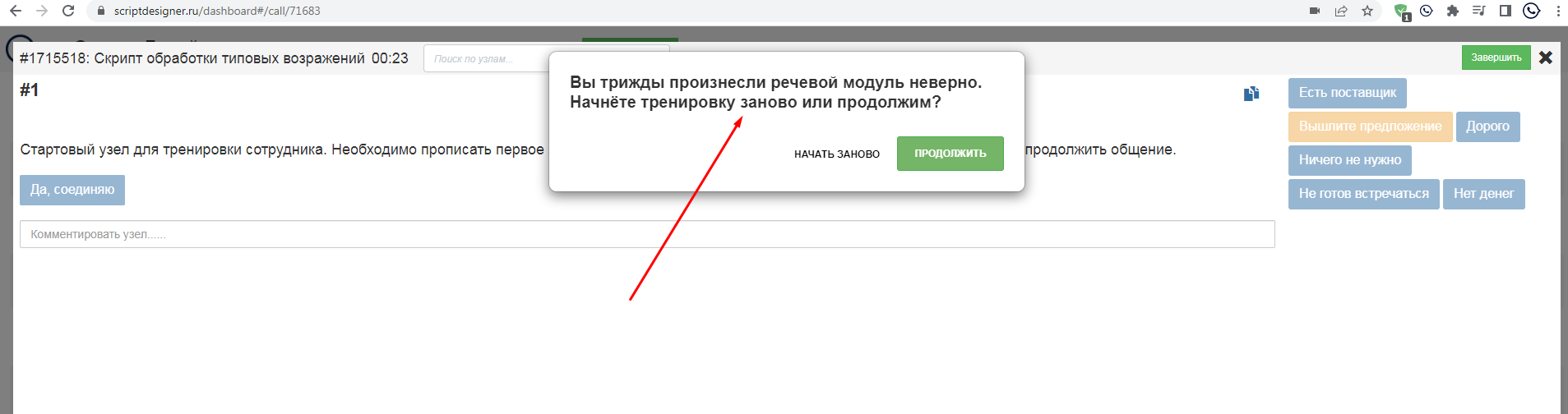
- Когда Вы или сотрудник, дошли до конечного узла, система оповестит Вас об успешном окончании тренировки.

Работа с сотрудниками
Как добавить сотрудников
Вариант 1 — путем добавления одного сотрудника.
-
Зайдите в свой аккаунт и перейдите в меню «Сотрудники». Выберите тип сотрудника, который Вам необходим для приглашения и нажмите кнопку "Пригласить ...".

- Заполните поля формы и нажмите кнопку "Пригласить".
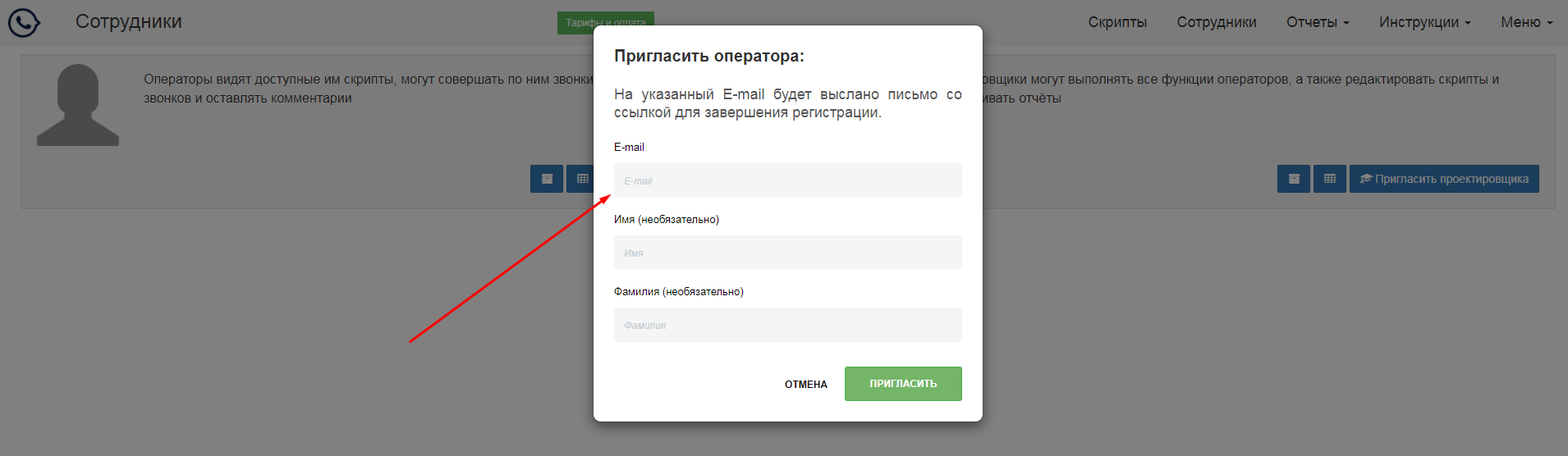
- Система известит Вас о том, что приглашение выслано, сотрудник появится в списке сотрудников со статусом "Выслано приглашение".

- Получив письмо, сотрудник должен перейти по ссылке, чтобы завершить регистрацию в сервисе. Заполнив поля, нужно кликнуть на кнопку "Завершить регистрацию".
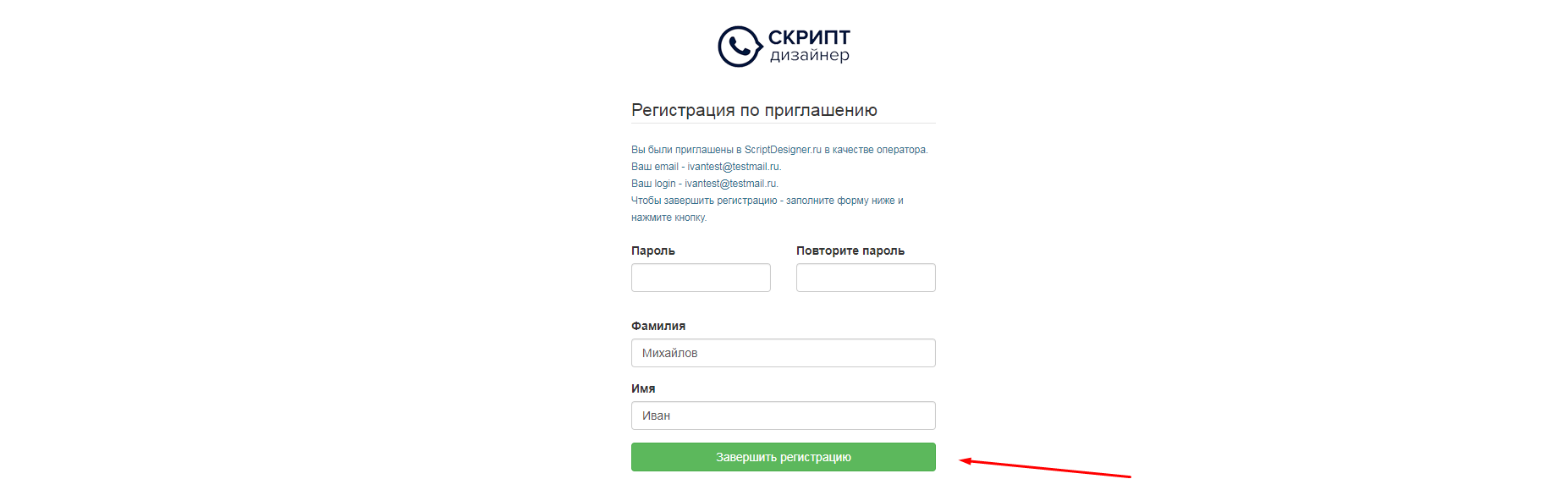
- В том случае, если по какой-то причине сотрудник не получил письмо с приглашением к регистрации в сервисе, Вы можете ему отправить пригласительную ссылку сами по почте, skype или другим образом.

- После регистрации, статус сотрудника изменится на "Активный", в случае, если Ваш тарифный план позволяет иметь данное число активных сотрудников. В противном случае он будет в статусе "Заблокирован", и Вам нужно будет решить, кого из сотрудников оставить активными, а кого - заблокировать в соответствии с условиями тарифного плана. Когда у сотрудника статус "Активный" - это значит, что у него есть доступ к сервису и тем скриптам, на которые Вы ему дали права доступа.

Вариант 2 — путем импорта сотрудников из Excel.
-
Зайдите в свой аккаунт и перейдите в меню «Сотрудники». Выберите тип сотрудника, который Вам необходим для приглашения и нажмите кнопку "Импорт сотрудников из Excel".

- Следуйте инструкциям по импорту сотрудников при заполнении формы, выберите файл для импорта и нажмите на кнопку "Начать загрузку".
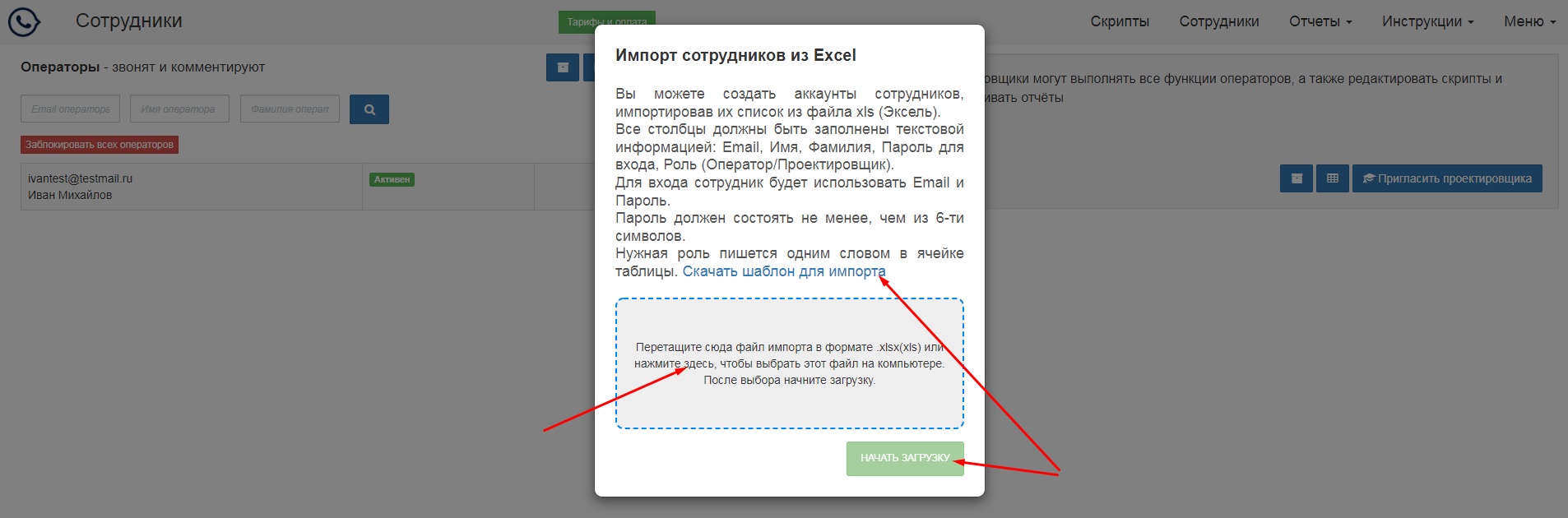
- Сотрудники будут импортированы и появятся в списке Ваших сотрудников. Внесённый единожды еmail сотрудника остаётся в системе до его удаления руководителем. Повторные добавления сотрудника с одним и тем же адресом невозможны. Это обстоятельство может быть причиной отказа в осуществлении данной операции. Если у Вас много сотрудников, Вы можете предварительно проверить через форму поиска - нет ли сотрудников, которых Вы хотите добавить, в базе сервиса.

- Получив письмо, сотрудник должен перейти по ссылке, чтобы завершить регистрацию в сервисе. Заполнив поля, нужно кликнуть на кнопку "Завершить регистрацию".
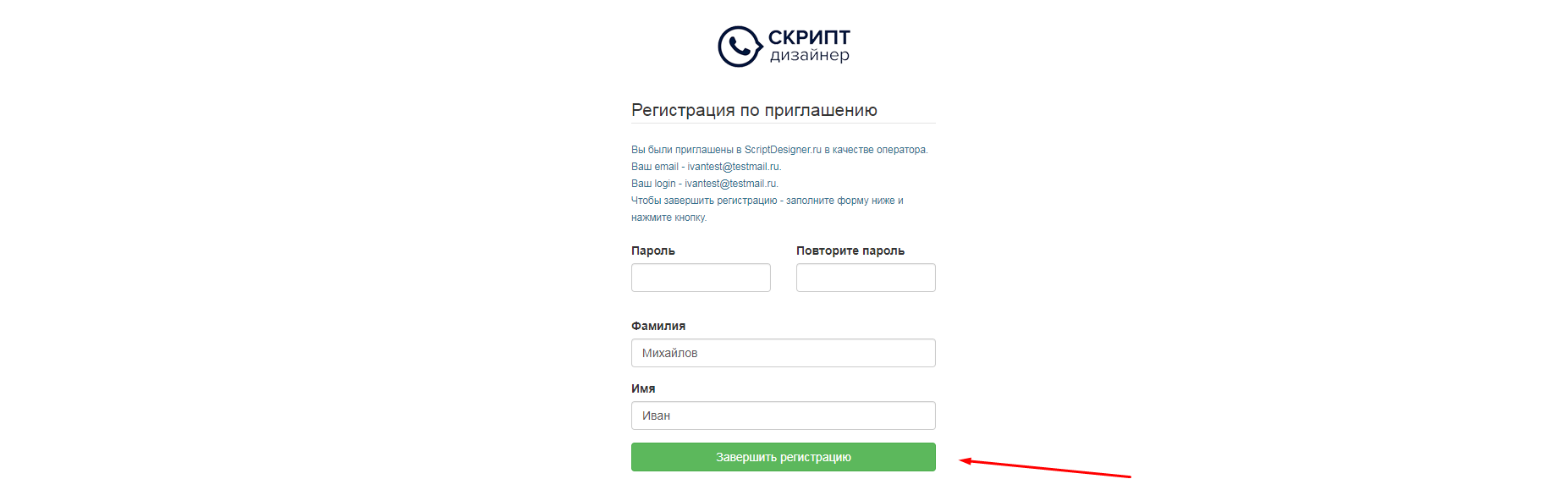
- В том случае, если по какой-то причине сотрудник не получил письмо с приглашением к регистрации в сервисе, Вы можете скопировать и отправить ему пригласительную ссылку по почте, skype или другим образом.

- После регистрации, статус сотрудника изменится на "Активный", в случае, если Ваш тарифный план позволяет иметь данное число активных сотрудников. В противном случае он будет в статусе "Заблокирован", и Вам нужно будет решить, кого из сотрудников оставить активными, а кого - заблокировать в соответствии с условиями тарифного плана. Когда у сотрудника статус "Активный" - это значит, что у него есть доступ к сервису и тем скриптам, на которые Вы ему дали права доступа.

Как заблокировать и удалить сотрудников
Блокировка сотрудников
-
Для блокировки сотрудника перейдите в раздел меню "Сотрудники" и нажмите на кнопку блокировки справа от данных сотрудника для блокировки.

- После подтверждения блокировки сотрудник перейдет в статус заблокированных. Он не сможет совершать звонки и пользоваться сервисом. Для того, чтобы разблокировать сотрудника, нужно нажать зеленую иконку с изображением головы.


- Если нужно заблокировать всех операторов или проектировщиков, воспользуйтесь кнопкой общей блокировки.

Удаление сотрудников
-
Для удаления сотрудника/сотрудников нажмите на кнопку "Архивировать сотрудника"/"Архивировать всех сотрудников". Это приведет к блокированию аккаунта сотрудника/сотрудников и переместит их в архив.

- Далее перейдите в Меню -> Архив данных.
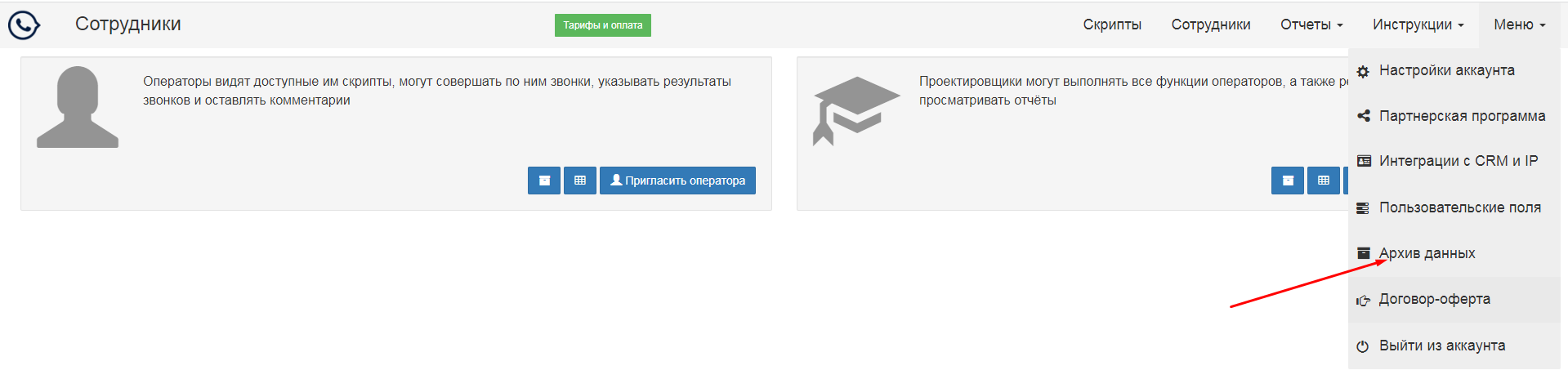
- Из архива Вы можете удалить сотрудника или вернуть его в состав команды (возвращен сотрудник будет в статусе "Заблокирован").
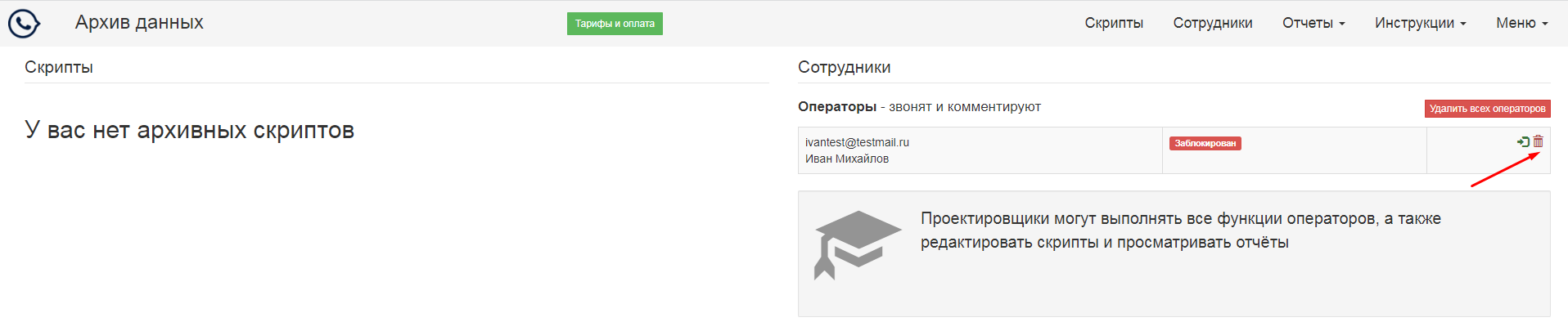
- Если сотрудник удален, его аккаунт помечается удаленным (это отражается в отчетах, к email добавляется пометка удаления), права аннулируются и Вы уже не сможете восстановить данного сотрудника, его нужно будет приглашать к работе в сервисе заново.
Как предоставить права на использование скриптов сотрудникам
-
Для того, чтобы предоставить права на скрипты и папки сотрудникам перейдите в раздел меню "Сотрудники" и нажмите
на иконку "гаечный ключ" справа от данных нужного сотрудника.

- Откроется модальное окно с доступам к скриптам и папкам (если они есть).
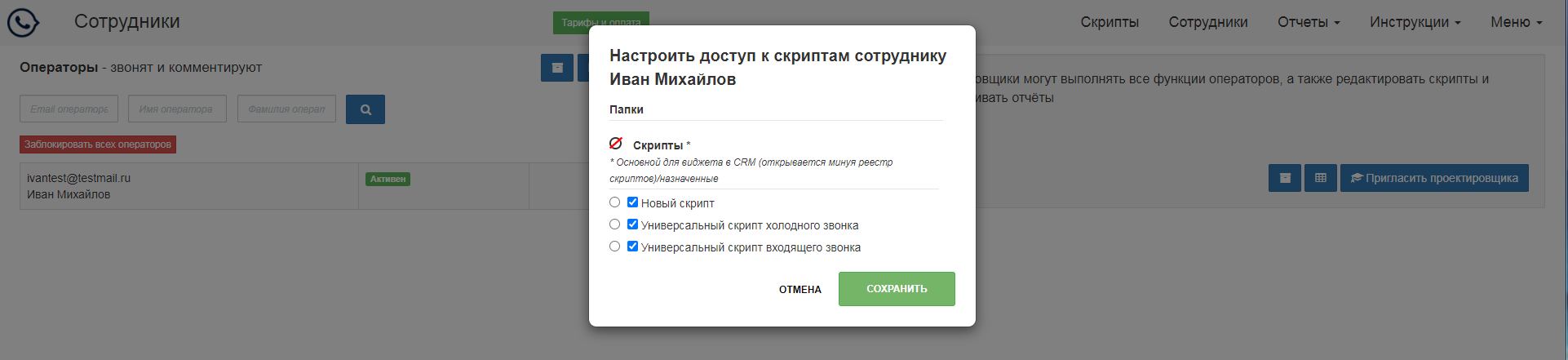
- Управление настройкой доступа к скриптам (возможность звонить для операторов и звонить/редактировать для проектировщиков) идет через чекбоксы, как показано на изображении. Когда Вы раздадите права доступа к скриптам для сотрудника, нажмите на кнопку "Сохранить".
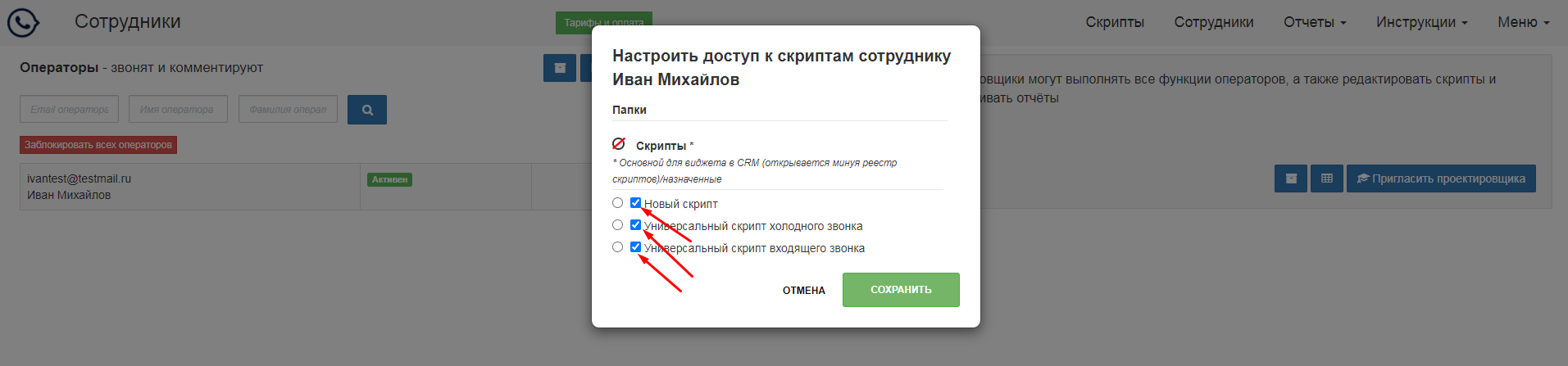
- Если Вы работаете в CRM, Вам может понадобиться ускорить работу с виджетом "Скрипт Дизайнер" в CRM в том случае, если сотрудник совершает обзвон по одному скрипту. В этом случае Вы можете задать скрипт для автостарта, дав сотруднику на него права (пункт 3) и нажав на кнопку радио-бокса слева от выбранного скрипта. В этом случае реестр скриптов открываться не будет, а при запуске виджета будет сразу начинаться звонок по выбранному скрипту.
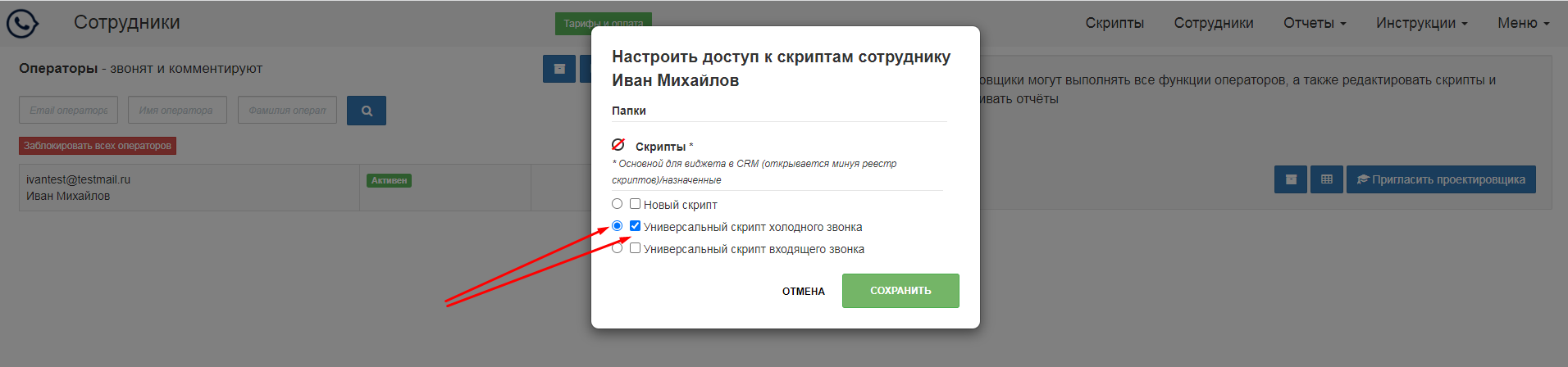
- В том случае, если Вам нужно предоставить права на скрипты для всех сотрудников, Вы можете воспользоваться редактированием прав доступа в реестре скриптов.

- Процедура раздачи прав аналогично вышеописанной, следуйте инструкциям в модальном окне и после того, как вы определите, кто из сотрудников может звонить по скрипту, а кто - нет, нажмите на кнопку "Сохранить". Также, скрипт можно сделать стартовым при звонке из CRM как для себя, так и для всех сотрудников. Если вы делаете скрипт стартовым для всех сотрудников, не забудьте дать права доступа на скрипт во избежание ошибок.
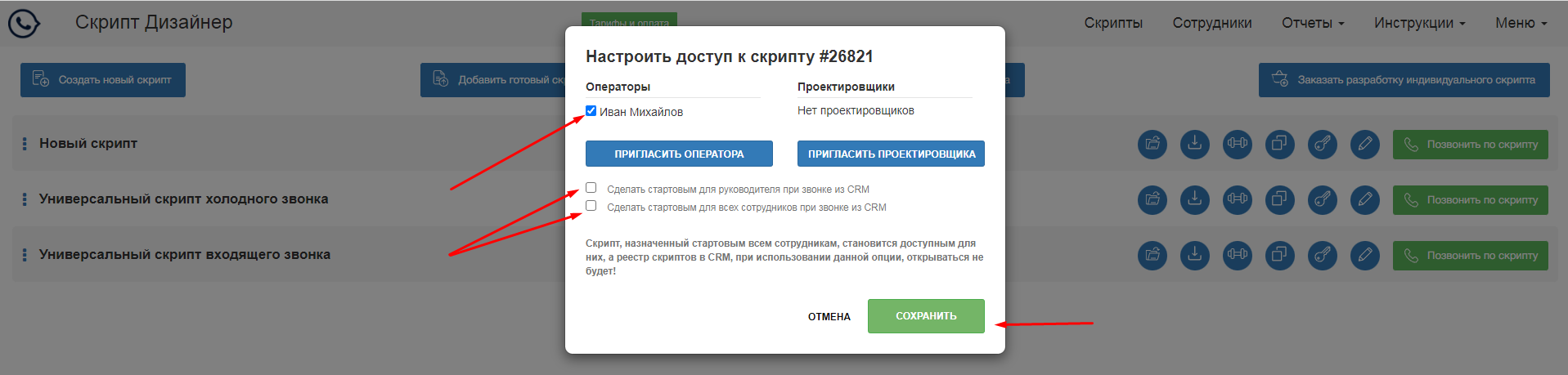
Оплата сервиса
Как оплатить сервис
Для оплаты сервиса "Скрипт Дизайнер" кликните в меню по кнопке "Тарифы и оплата" и затем - по кнопке "Пополнить баланс".
Откроется модальное окно с выбором вариантов оплаты, количества пользователей и периодом оплаты.
Вариант 1 — Оплата банковской картой
- Выберите один из предложенных способов оплаты банковской картой, нажав соответствующую радио-кнопку.
- Кликнете по нужному Вам количеству пользователей и периоду оплаты, за который Вы хотите совершить платеж. Обратите внимание на шкалу скидок, она позволяет сэкономить до 25% от суммы оплаты и зафиксировать стоимость услуг сервиса на выбранный период времени. Если Вы хотите пополнить баланс счета на произвольную сумму - просто впишите ее в поле "Сумма пополнения".
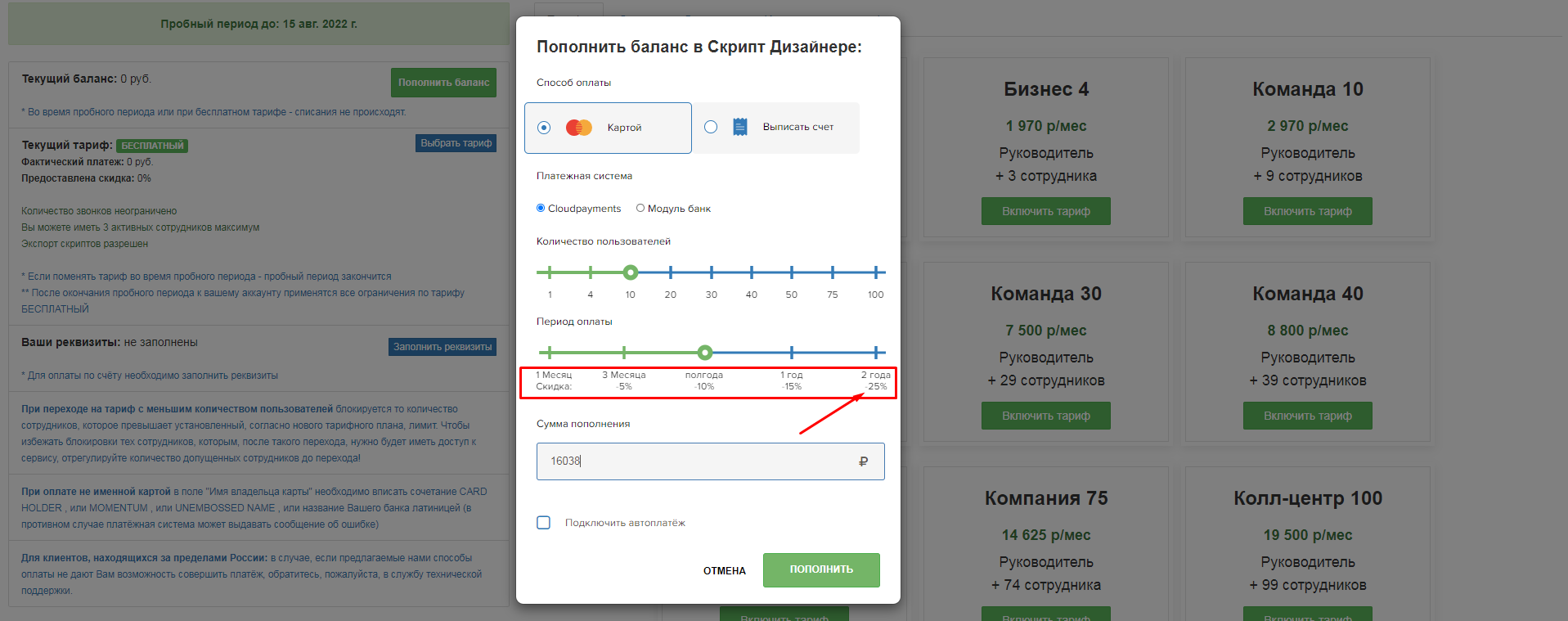
- Некоторые платежные системы позволяют подключить автоплатеж - при выборе данной опции деньги с карты будут списываться автоматически, в зависимости от периода оплаты, который Вы выбрали. Вы всегда можете отключить функцию автоплатежа самостоятельно или обратившись в чат на сайте, написав на почту поддержки, позвонив по телефону в нашу компанию.
- После выбора всех опций нажмите на кнопку "Пополнить баланс" и Вы будете перенаправлены на сайт выбранной Вами платежной системы. По завершении процесса оплаты, Вы вернетесь на сайт нашего сервиса, где получите уведомление о статусе платежа и:
- зачислении денег на баланс в случае успешной оплаты

- отказе в пополнении баланса в случае ошибки при проведении платежа (например, если денег на карте не оказалось или Вы решили сменить способ оплаты в процессе проведения платежа), с предложением попробовать пополнить баланс еще раз.

- Если Вы не подключили тариф сразу после получения сообщения об успешном проведении платежа, Вы всегда можете подключить его, нажав на кнопку "Выбрать тариф", или воспользоваться таблицей тарифов на экране.
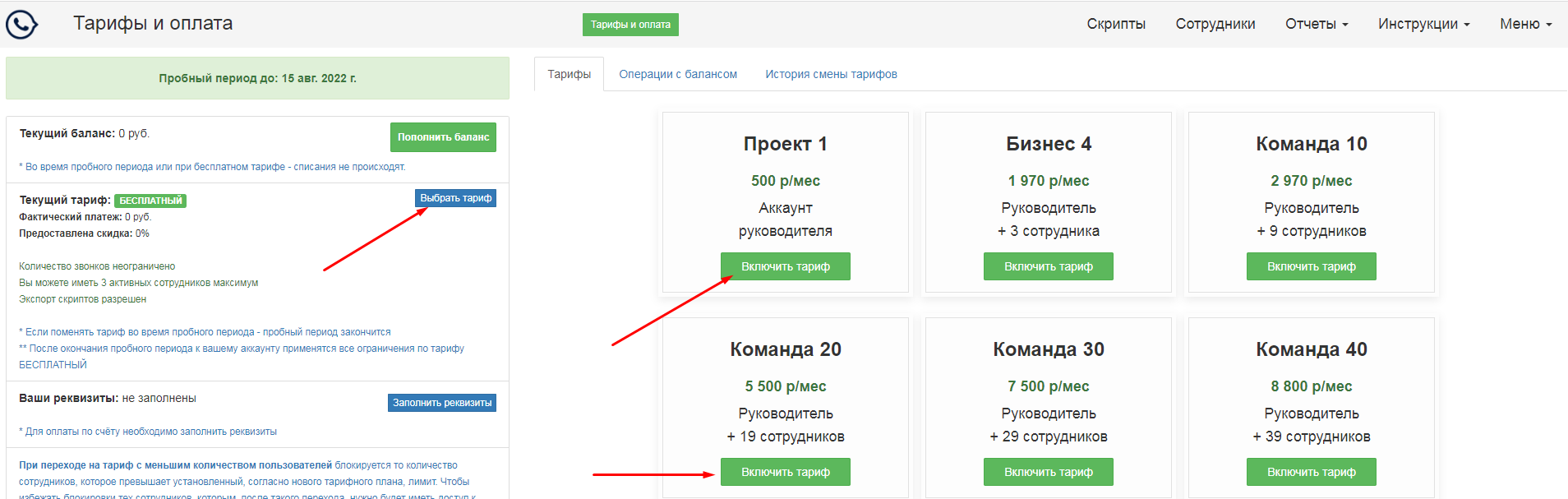
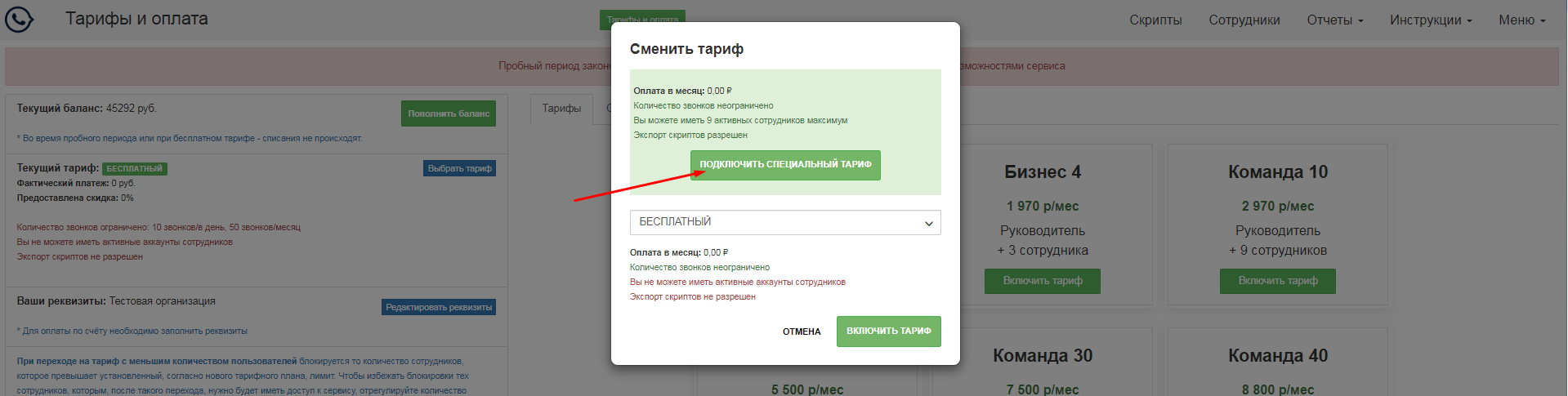
Вариант 2 — Оплата по счету
- Чтобы сформировать счет на оплату заполните заранее реквизиты компании, с расчетного счета которой будет осуществляться платеж.
- Заполните форму редактирования реквизитов и нажмите на кнопку "Сохранить".
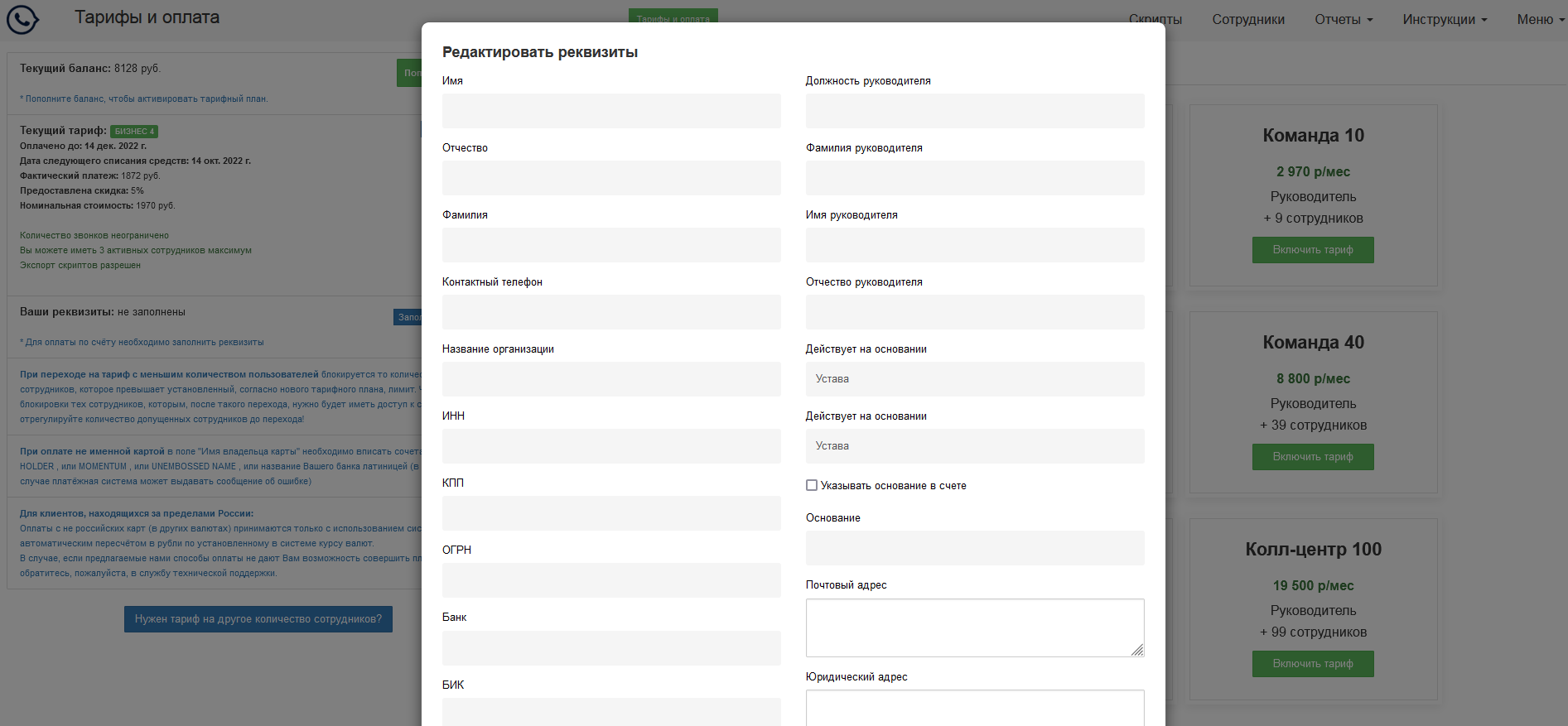
- На странице "Тарифы и оплата" кликнете на кнопку "Пополнить баланс", выберите способ оплаты "Выписать счет", заполните необходимые опции по количеству сотрудников и периоду оплаты, за который Вы хотите совершить платеж. Нажмите на кнопку "Пополнить".
- Откроется счет на оплату в формате pdf.

- В том случае, если у Вас вместо счета открылись "кракозябры", Вам нужно установить в браузере настройки для работы с pdf файлами.
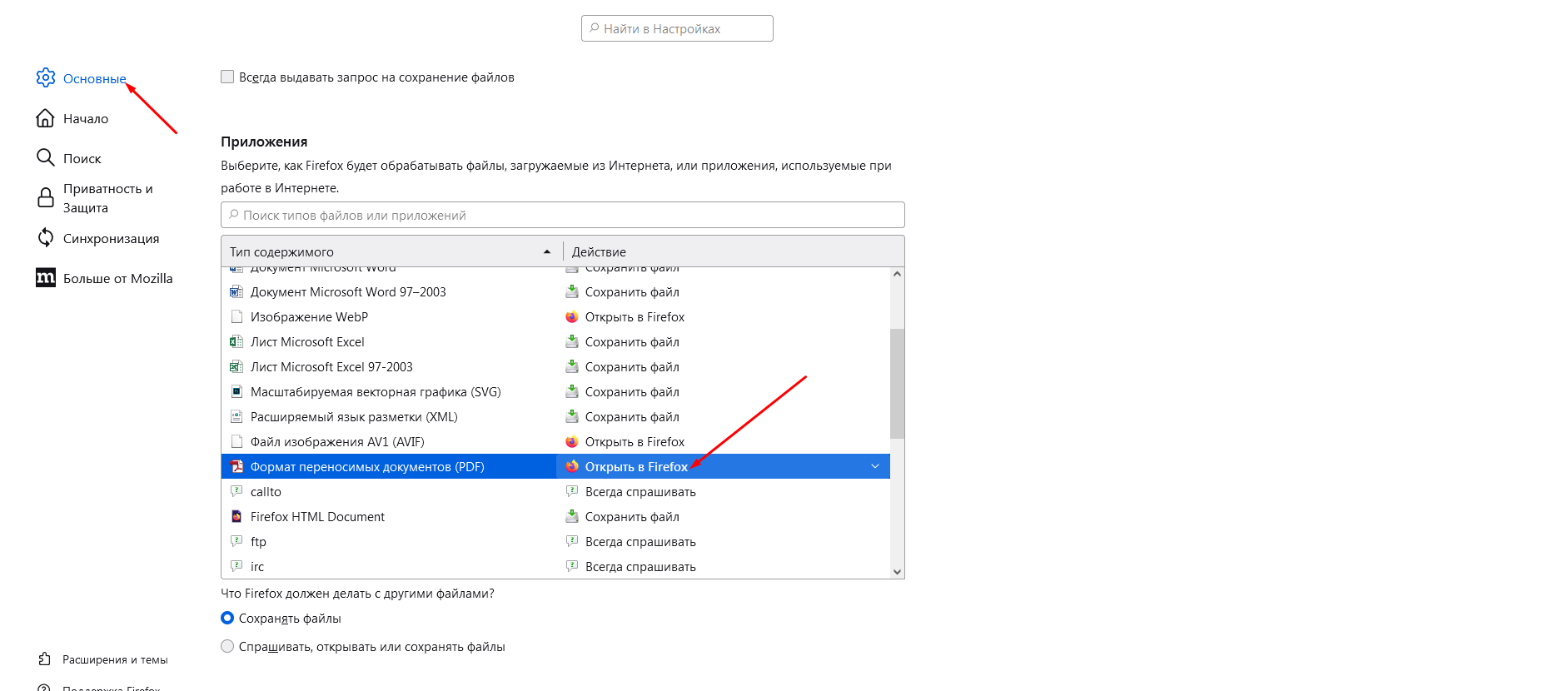
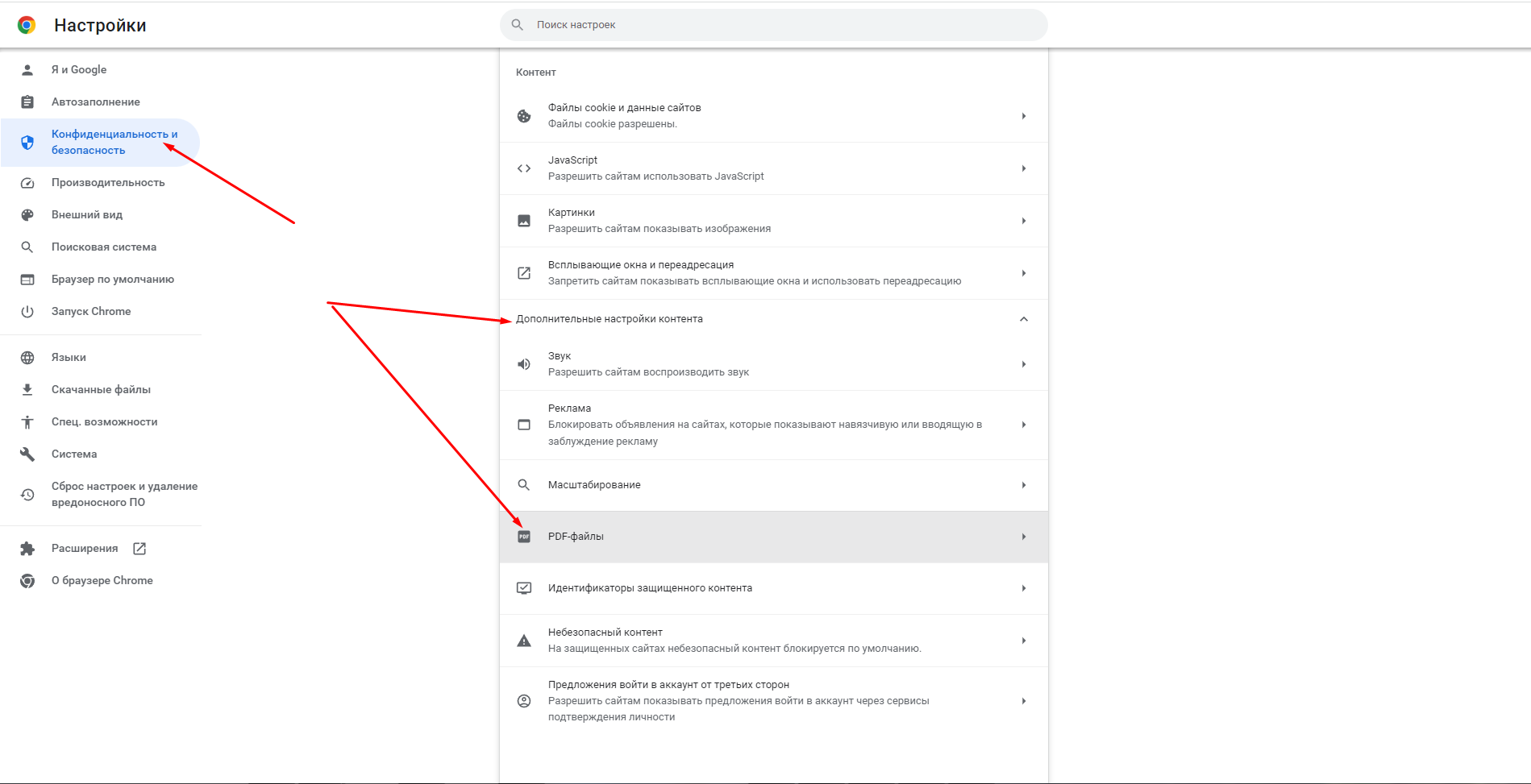
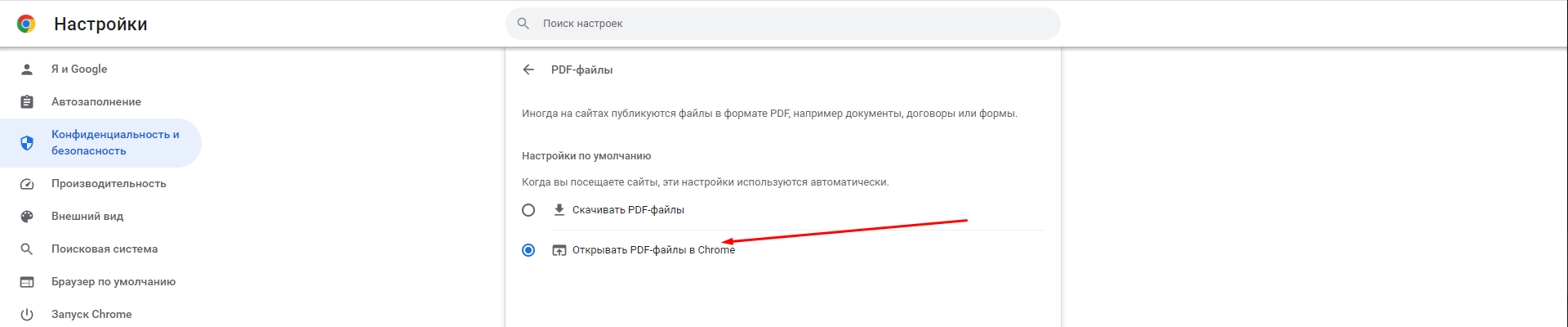
- Просмотр всех счетов доступен на странице "Тарифы и оплата" во вкладке "Счета". Неоплаченные счета имеют статус "В процессе", те, которые оплачены - "Оплачен".

- После оплаты, просим Вас сообщить нам об этом в чат, чтобы мы провели Ваш платеж в кратчайшие сроки.
Удаление аккаунта
Как удалить аккаунт руководителя
У руководителя иногда возникает необходимость удалить свой аккаунт. Данная инструкция поможет Вам в этом.
-
Зайдите в свой аккаунт "Скрипт Дизайнер" в раздел меню нажмите на иконку "Крестик" справа от фразы "Отправить запрос на удаление аккаунта".
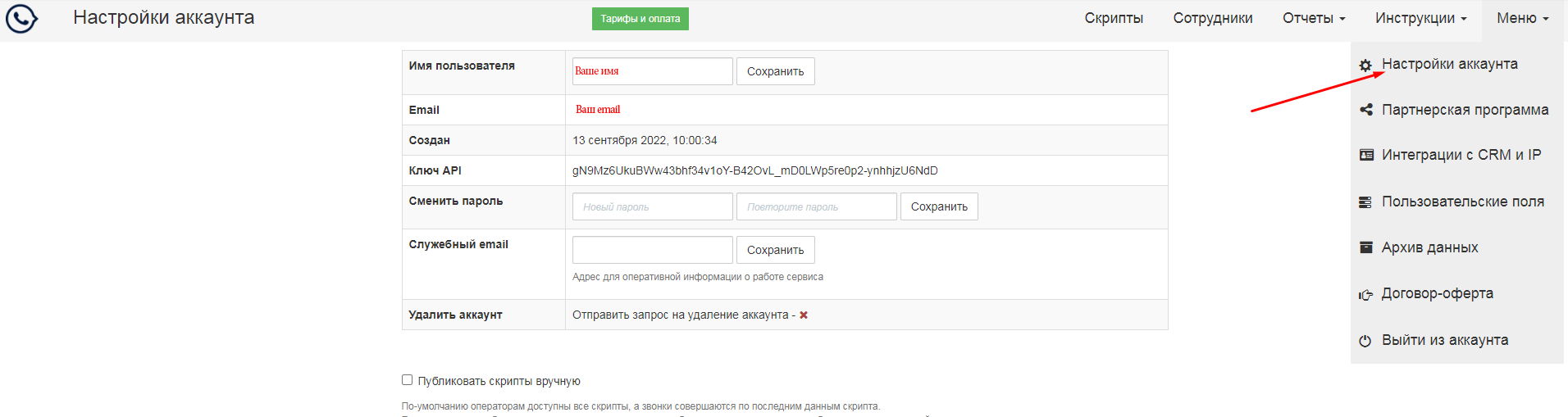
- После того, как Вы подтвердите согласие на удаление аккаунта, Вам будет показано сообщение.


- Зайдите в Вашу почту и найдите письмо от "Скрипт Дизайнер" с темой "Поступил запрос на удаление аккаунта руководителя в Скрипт Дизайнере", нажмите на кнопку "Подтвердить удаление". Перед этим внимательно ознакомьтесь с данным письмом.
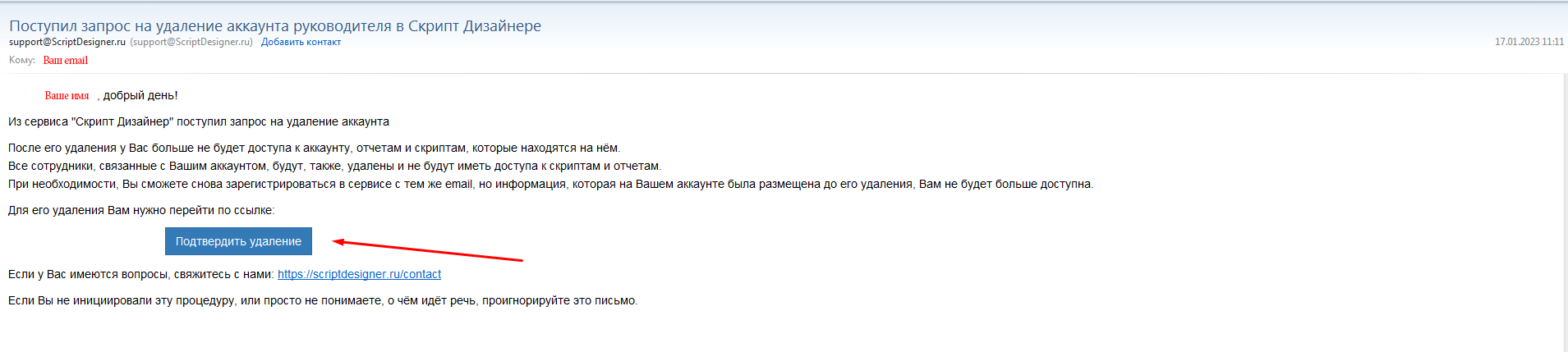
- После подтверждения удаления аккаунта Вы получите системное сообщение.

- Администратор сервиса получит Ваш запрос и одобрит его. Ваша учетная запись, а также учетные записи Ваших сотрудников в сервисе "Скрипт Дизайнер" будут удалены.
Как удалить аккаунт сотрудника
У сотрудника иногда возникает необходимость удалить свой аккаунт. Данная инструкция поможет Вам в этом.
-
Зайдите в свой аккаунт "Скрипт Дизайнер" и нажмите на иконку "Крестик" внизу слева.
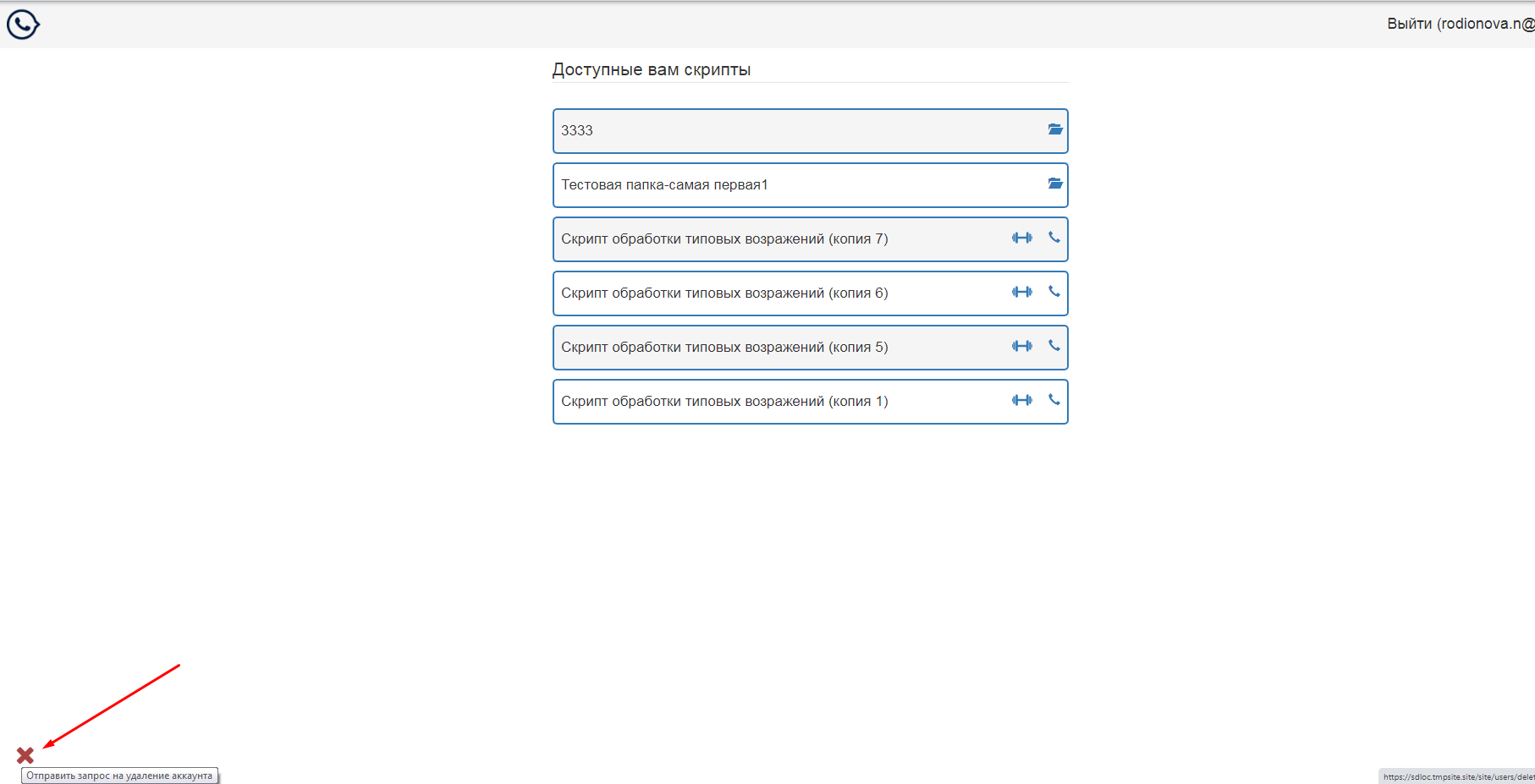
- После того, как Вы подтвердите согласие на удаление аккаунта, Вам будет показано сообщение.


- После того, как руководитель получит письмо и одобрит удаление аккаунта, Ваш аккаунт в сервисе "Скрипт Дизайнер" будет удален.
Где взять готовые скрипты
Скачайте шаблоны скриптов с расширением .SCRD здесь b2bbasis.info/script (в статьях есть ссылки на файлы скриптов).
Где научиться созданию скриптов
Научиться самостоятельному созданию скриптов можно с помощью тренинга 18 скриптов продаж.
Где заказать создание скриптов "под ключ"
Заказать можно здесь https://scriptdesigner.ru/blog/razrabotka-skriptov-prodaz или у других экспертов Если Вы не нашли ответа на свой вопрос? - напишите или позвоните нам: [email protected] +7 (499) 426-3588